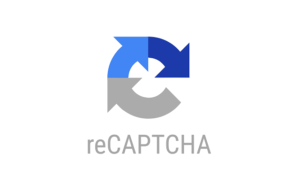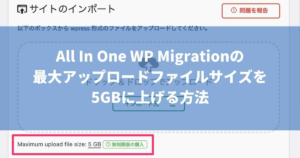ブログやホームページに必要なサーバーとドメインの契約方法をわかりやすく解説していきます。
WordPressでホームページやブログを始めるには、サーバーとドメインが必要になります。
こちらの記事を読むことで10分ほどでサーバー・ドメインの契約、WordPressの開設ができます。
基本的にはサーバーは、レンタルをして使用するのが一般的です。
いろいろなレンタルサーバー会社がありますが、初めての方におすすめなのが「エックスサーバー ![]()
![]()
- 国内シェアNO.1の大手レンタルサーバーなので安心
- 使用者が多いため、困ったときにネットで検索すると解決しやすい
- 料金や機能面でも他社に劣ることなく満足
- 有名なブロガーやホームページにも使われている
他にも格安なレンタルサーバーなどもあるのですが、何かと不便な面があるためエックスサーバー ![]()
![]()
それではサーバーとドメインの契約方法を解説していきます。
エックスサーバーの契約方法
Xサーバーの契約方法を解説致します。
写真をたくさん使用しているので、画像を見ながら進めてみてください。
まずはこちら ![]()
![]()
契約画面に移動する
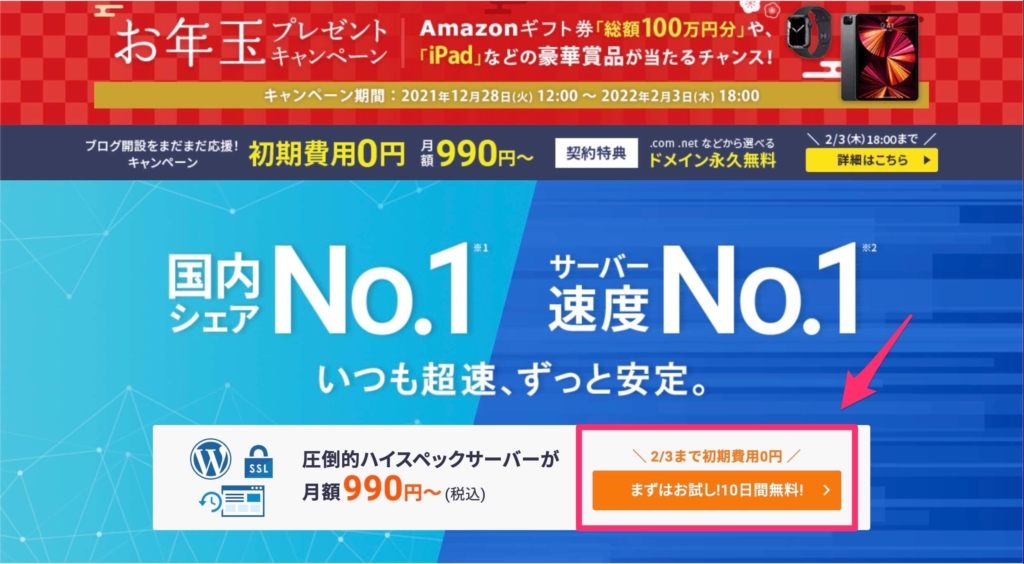
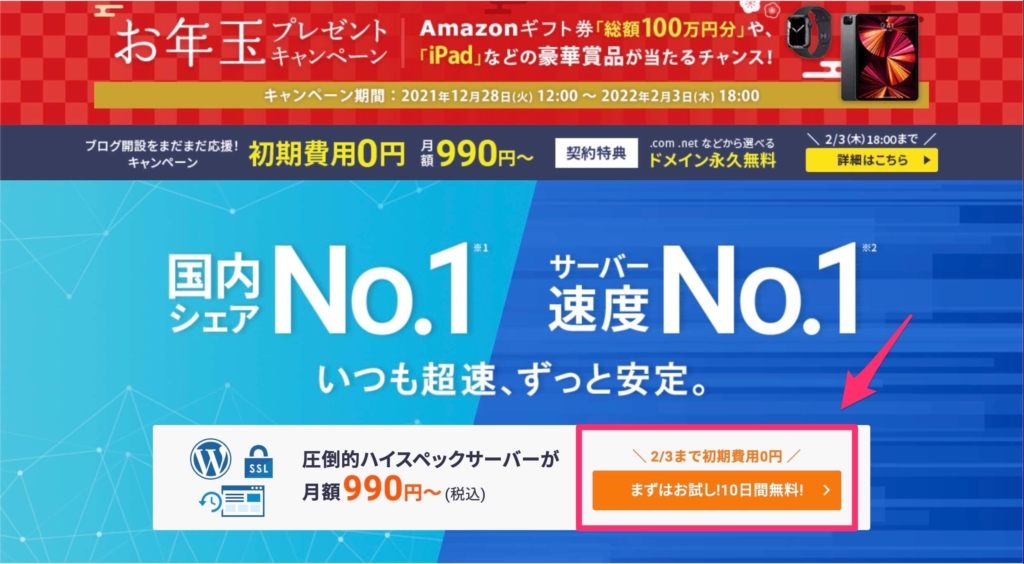
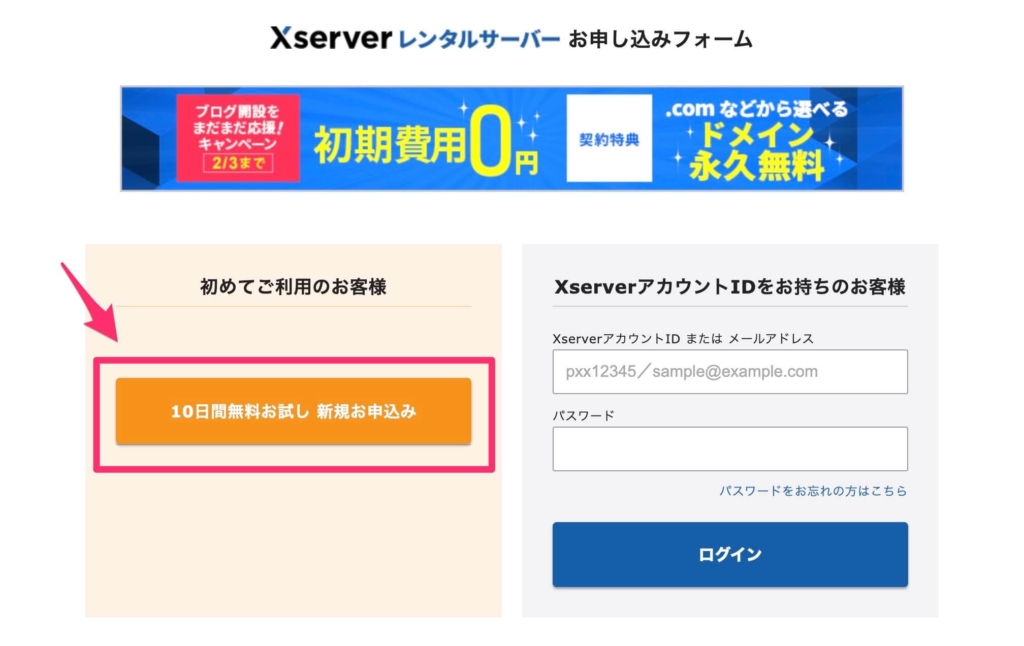
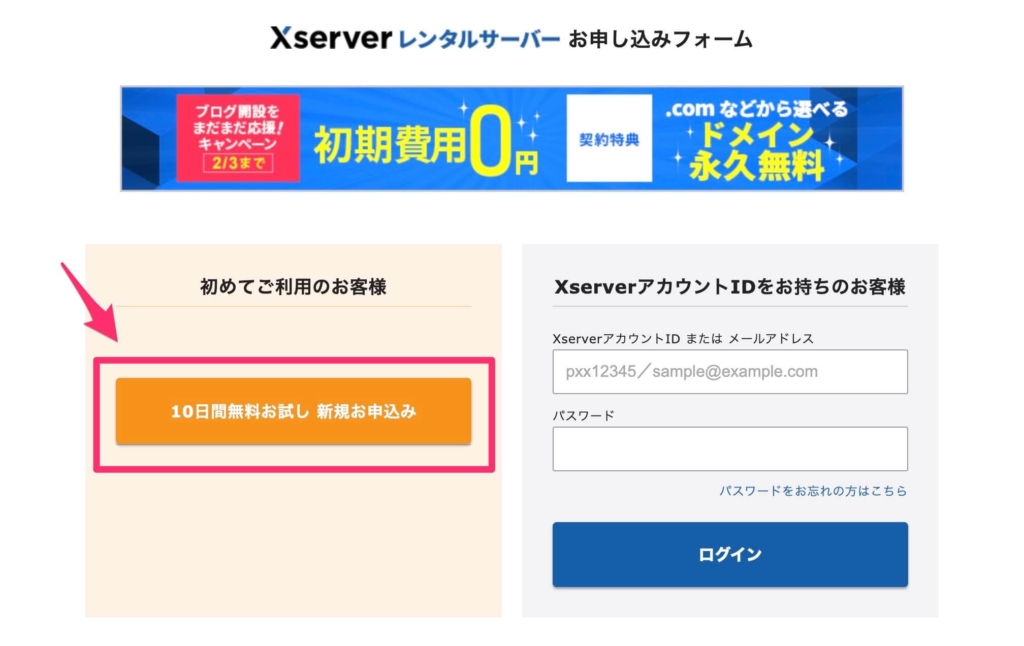
画像赤枠の「まずはお試し!10日間無料!>」をクリックして「10日間無料お試し 新規お申込み」をクリックしてください。
サーバー契約内容


- サーバーID:そのままで大丈夫
- プラン:個人での利用なら「スタンダード」でOK
- WordPressクイックスタート:「利用する」にチェック
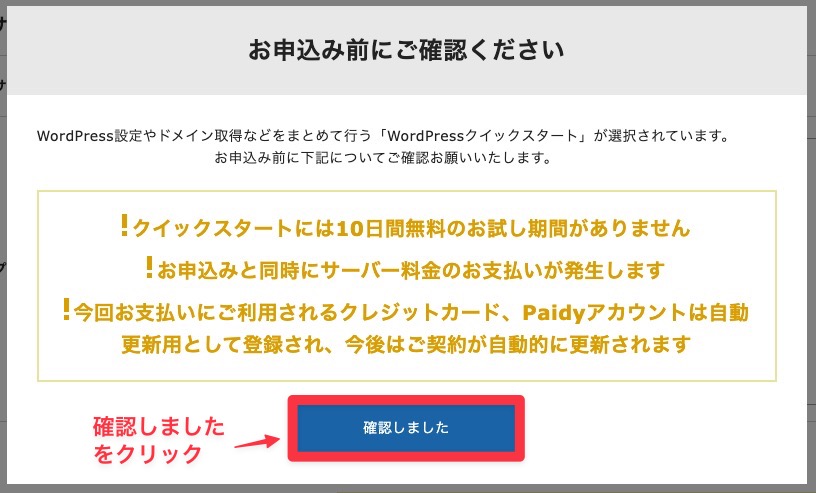
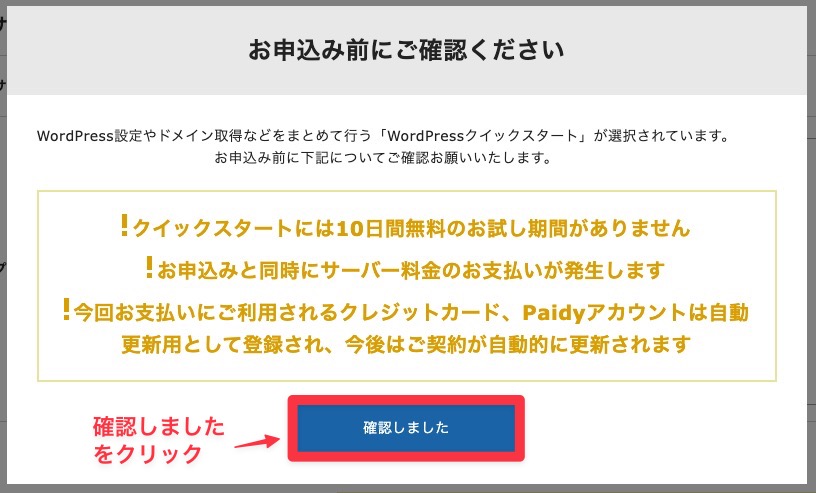
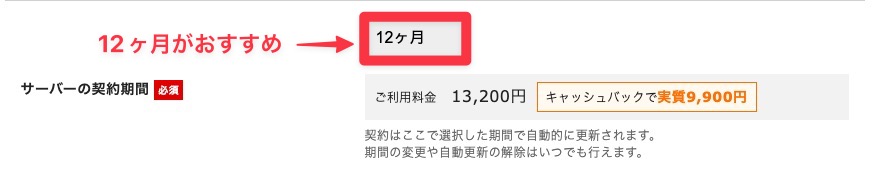
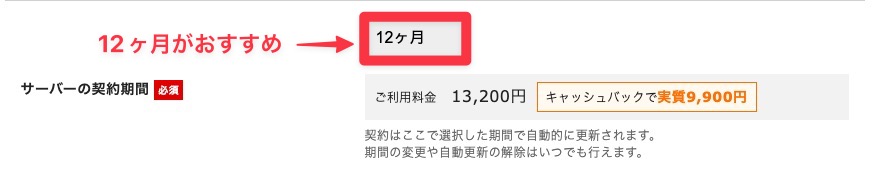
ドメイン契約内容
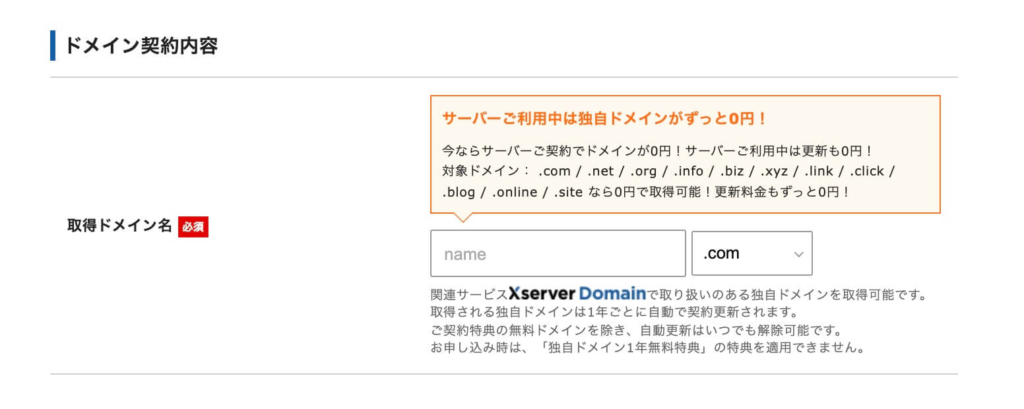
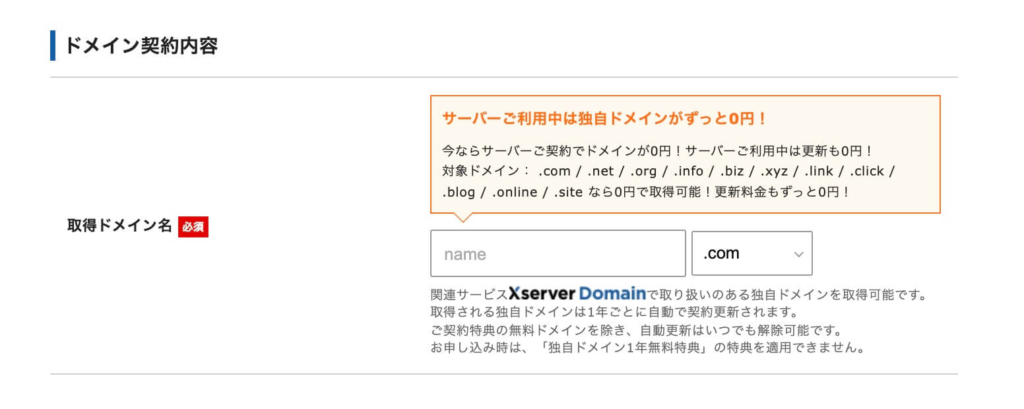
ここでドメインを決めます。
ドメインとは、「ネット上の住所」のようなものです。
屋号やタイトルなど好きなものを設定してください。
WordPress情報
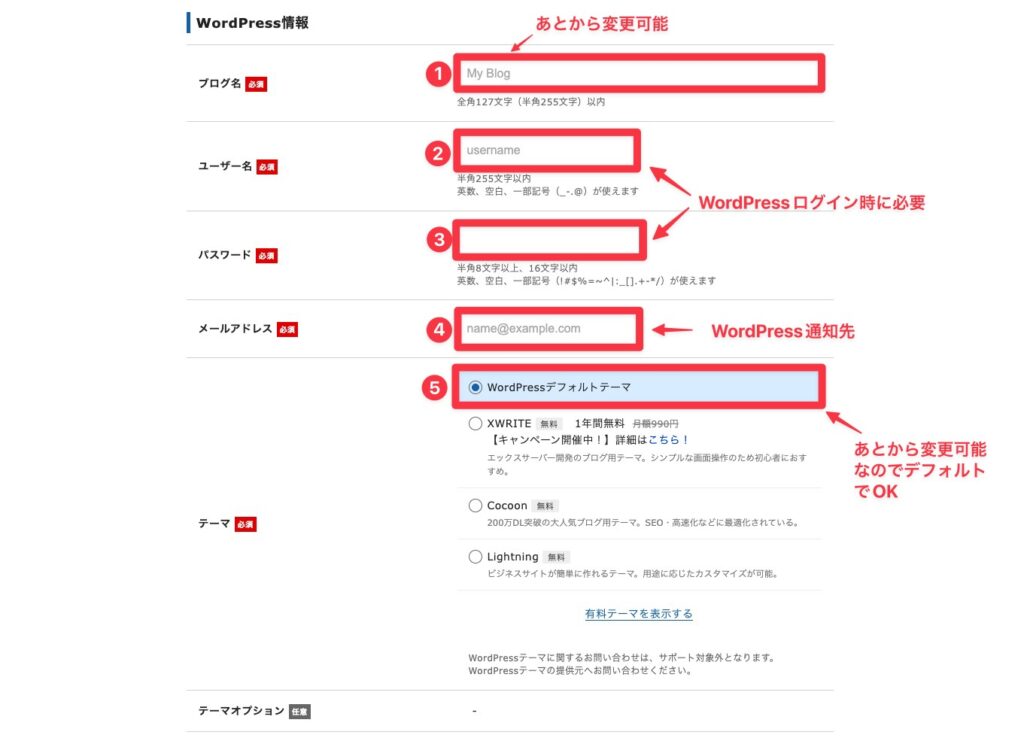
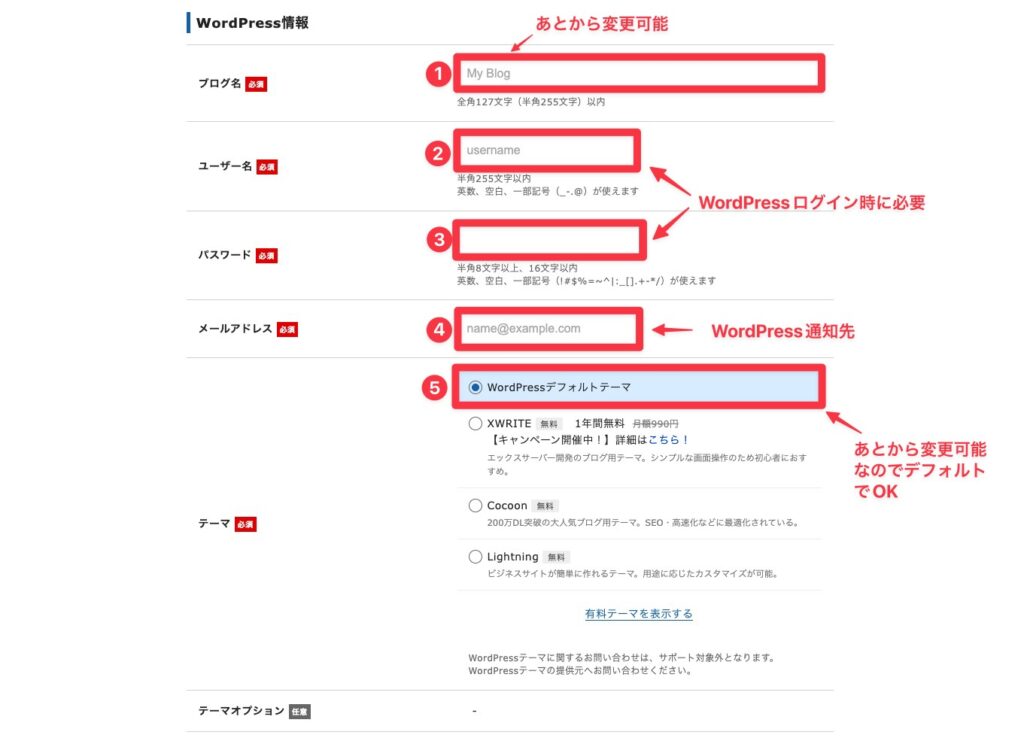
- ブログ名:ホームページなら屋号、ブログならタイトルなど好きなもの(変更可能)
- ユーザー名:ユーザー名を半角英数字で
- パスワード:なるべく複雑なパスワードを設定してください
- メールアドレス:ご自身のメールアドレス
- 「WordPressデフォルトテーマ」を選択


WordPress情報すべてを入力したら「Xserverアカウントの登録へ進む」ボタンをクリック
お客様情報を入力
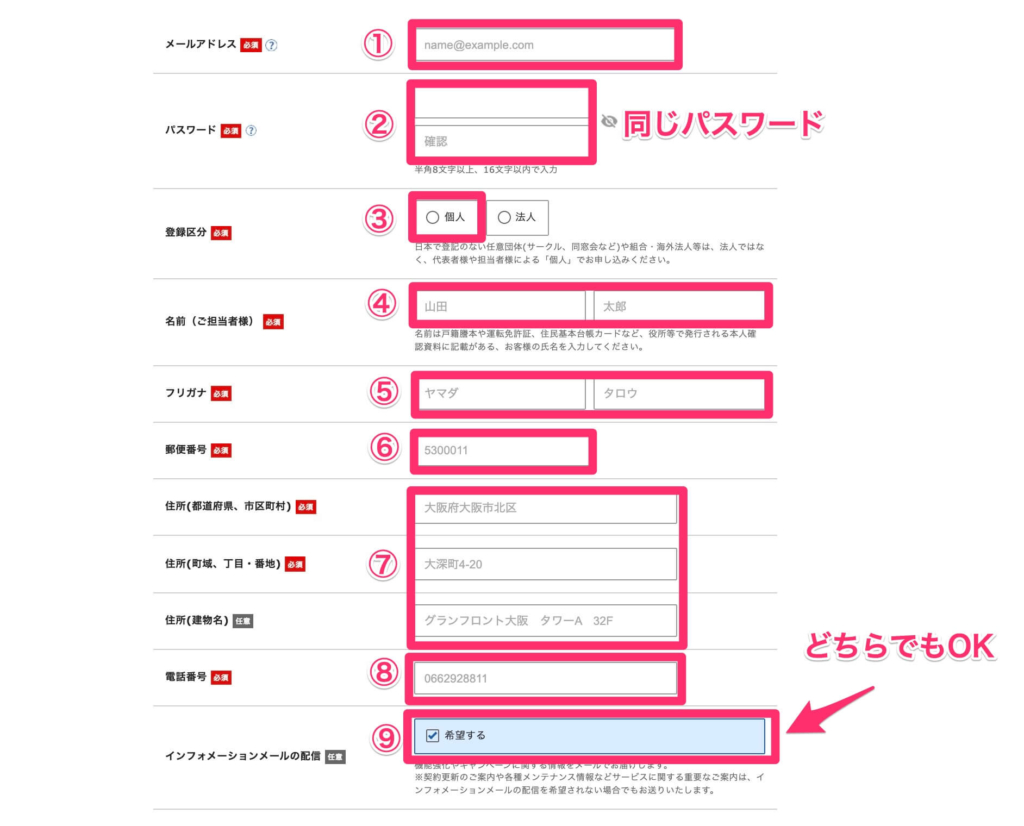
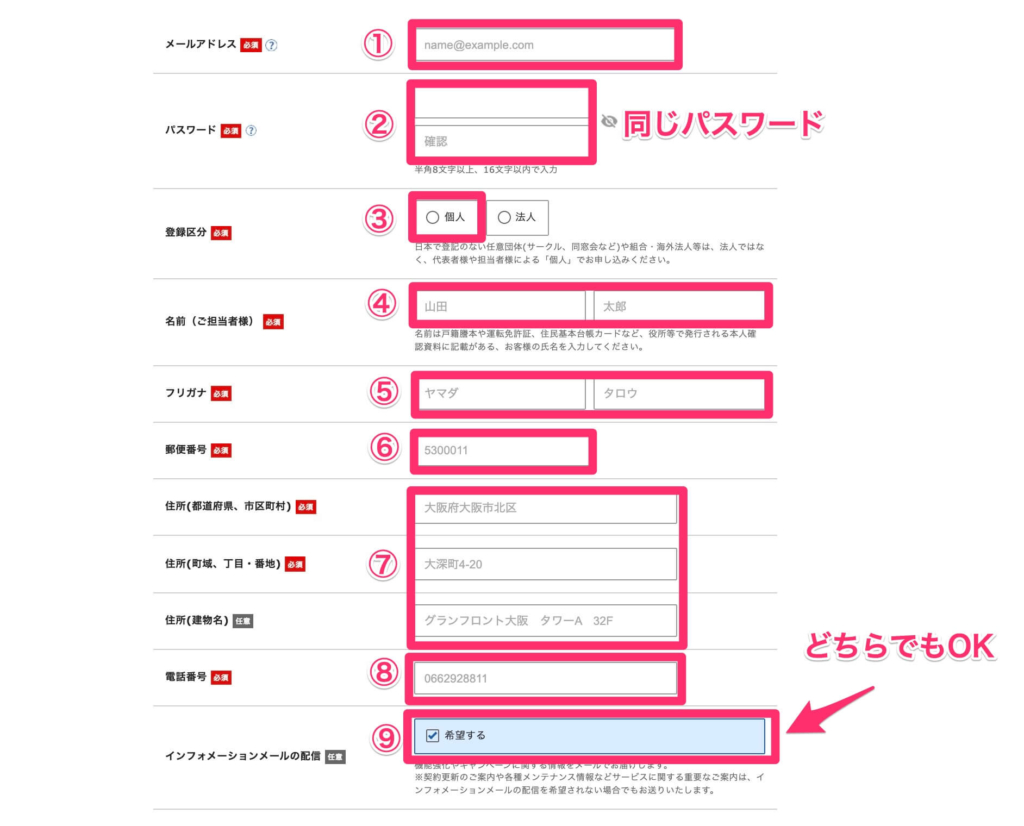
上記をすべて入力したら、その下の「お支払い方法」を入力してください。


クレジットカードをお持ちの方は「クレジットカード」を、お持ちでない方は下の「翌月後払い」を選択してください
「利用規約」と「個人情報の取り扱いについて」を確認し、チェックボックスをチェックしたら「次へ進む」をクリック
登録情報の確認
アドレスに届いた確認コードを入力する
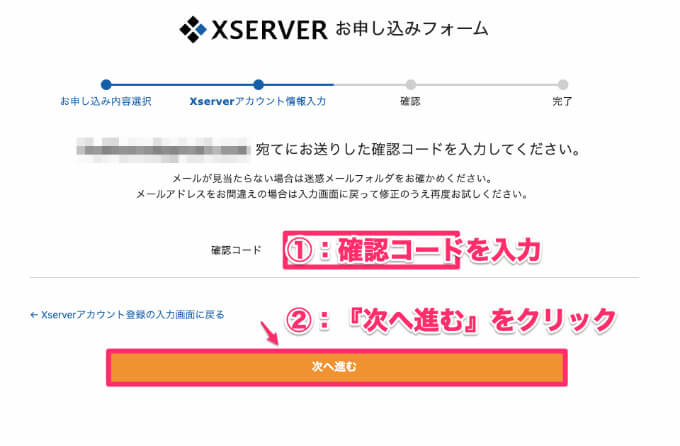
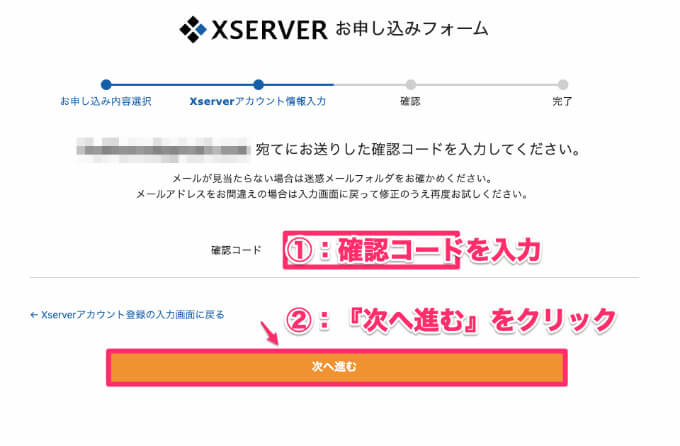
登録したメールアドレスに確認コードが届くので、メールフォルダをチェックしましょう。
入力内容の確認
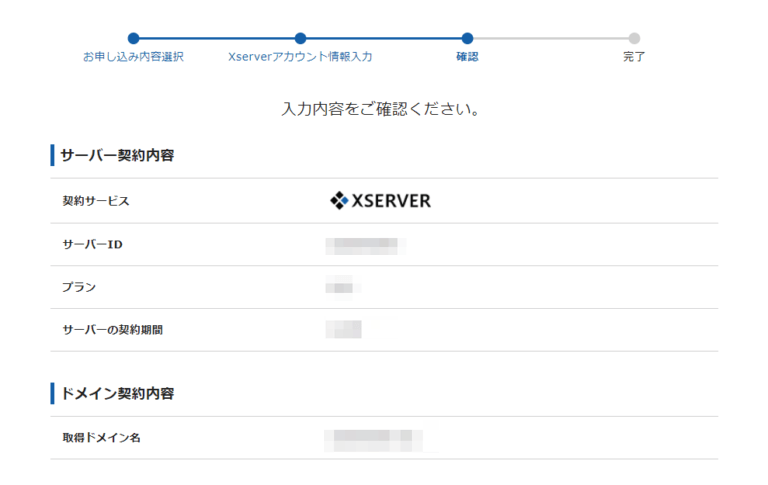
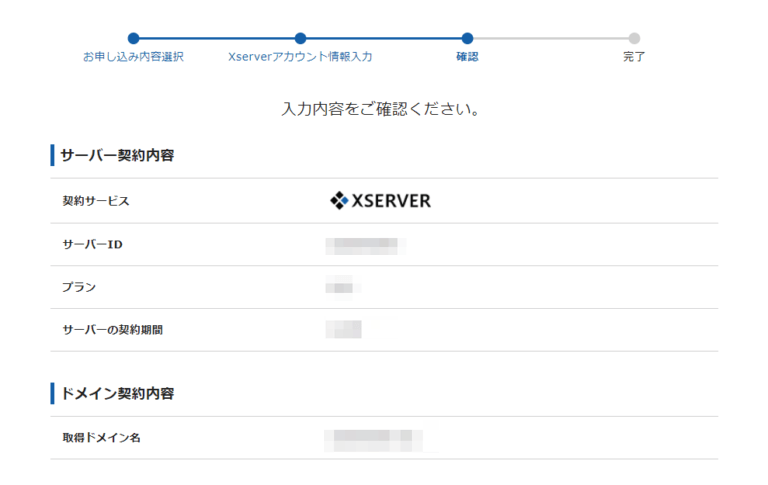
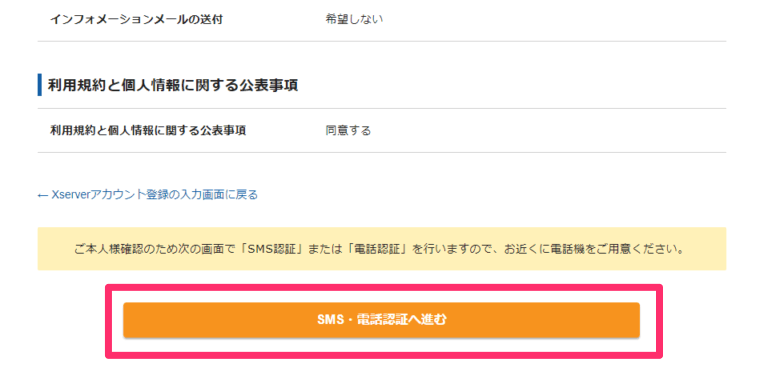
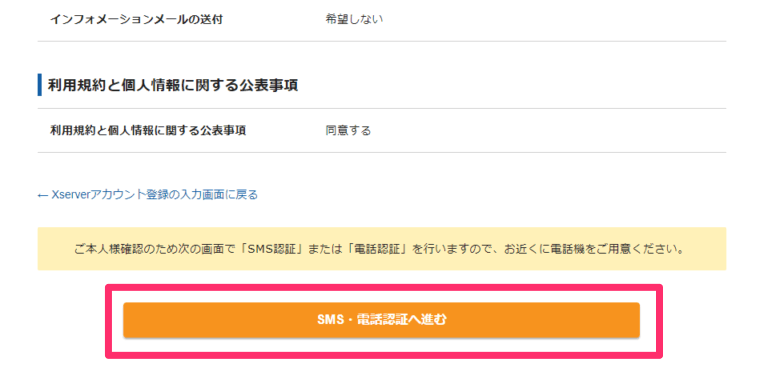
入力した内容が間違っていなければ、「SMS・電話認証へ進む」をクリックします。
SMS・電話認証
次はSMS・電話認証を行います。
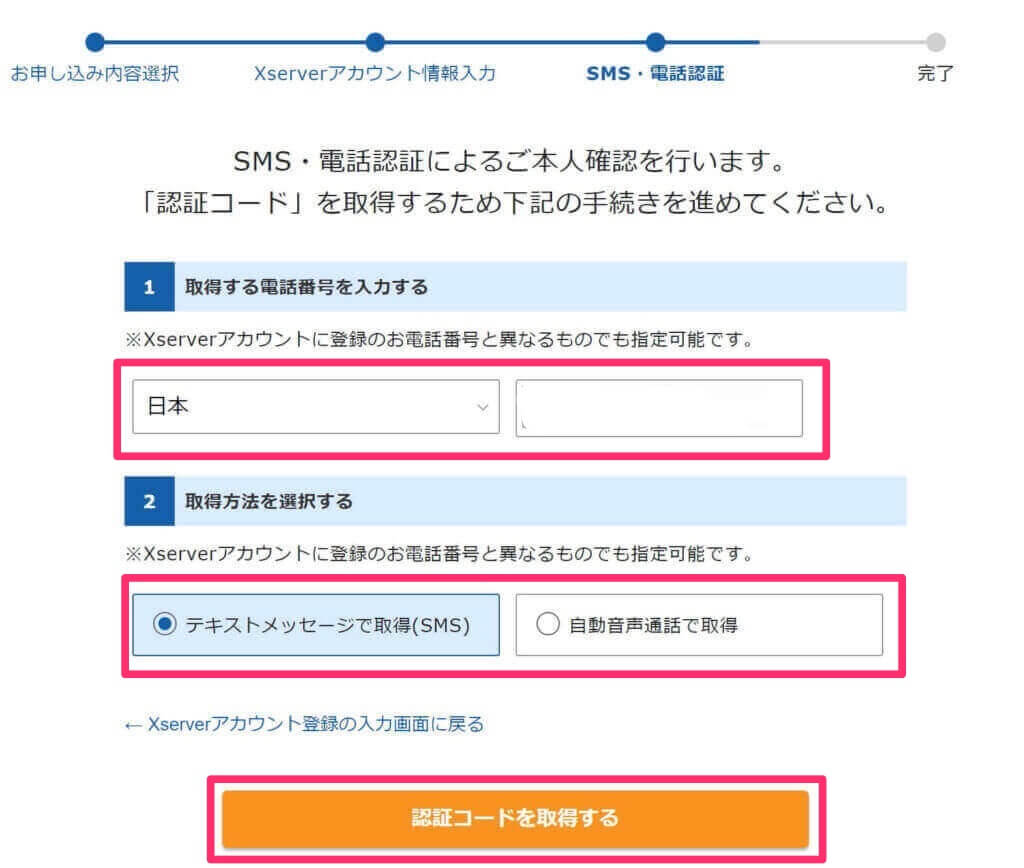
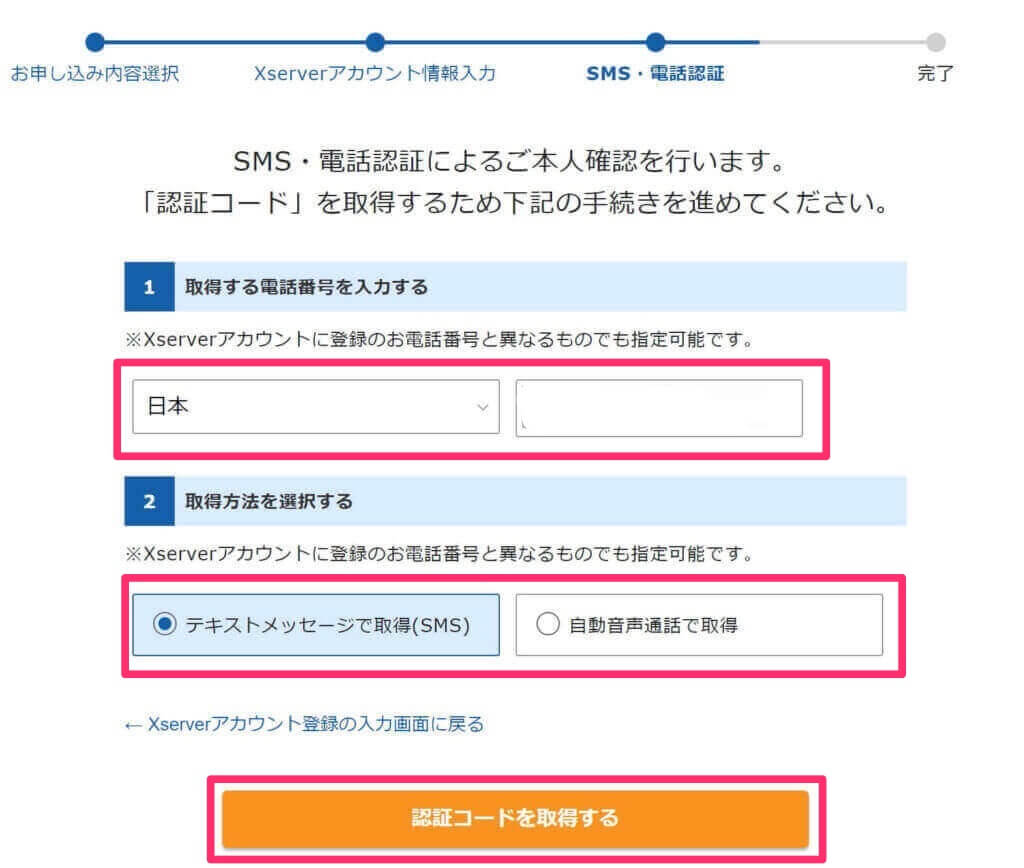
取得する電話番号は登録時の電話番号が反映されます。
取得方法はお好きな方を選択してください。
「認証コードを取得する」ボタンをクリック
『テキストメッセージで取得』にした場合は、メール(SMS)で5桁のコードが送られます。
『自動音声通話で取得』にした場合は、電話を受信し自動音声で5桁のコードが読み上げられます。
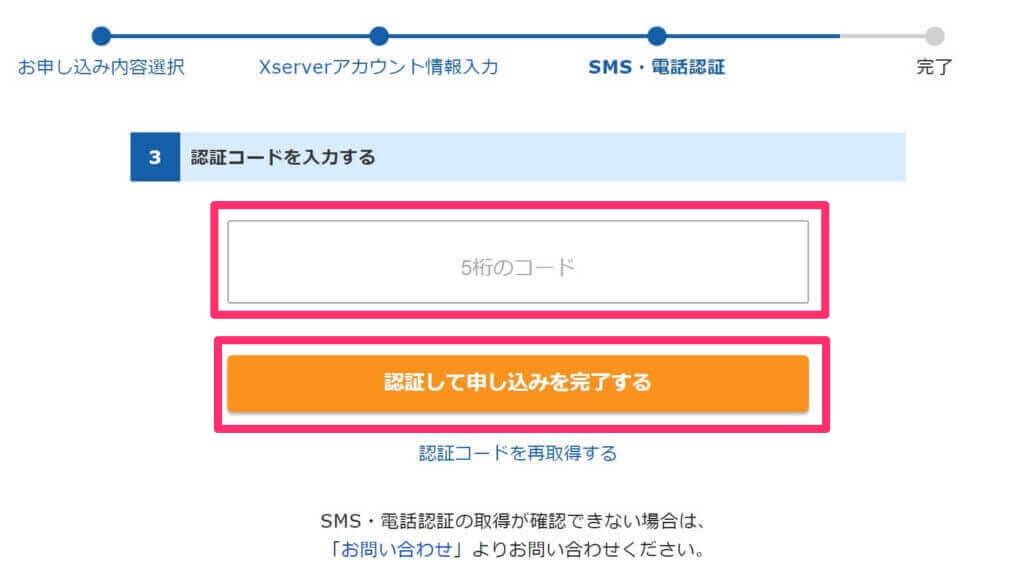
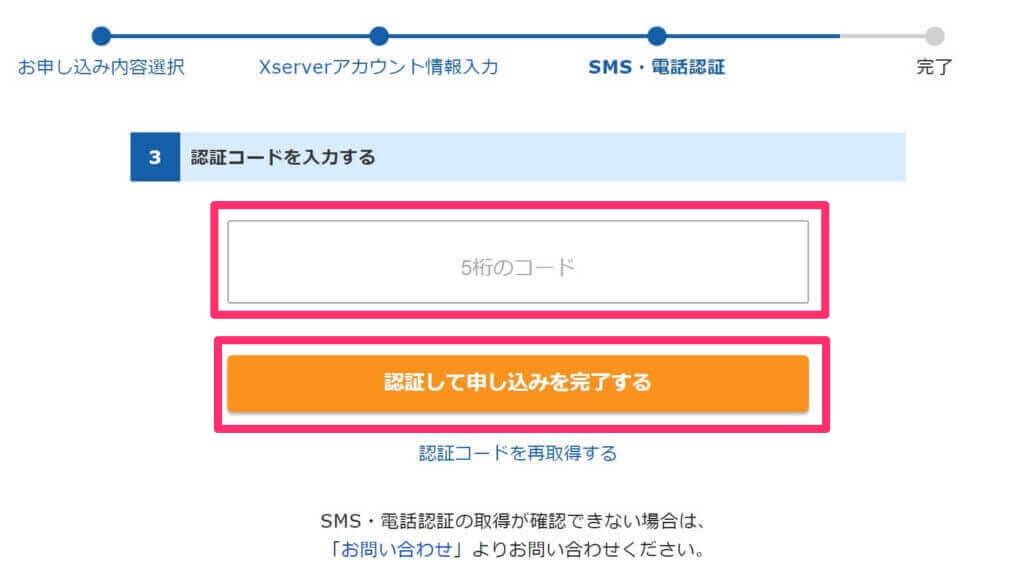
取得した5桁の認証コードを入力し、「認証して申し込みを完了する」をクリックします。
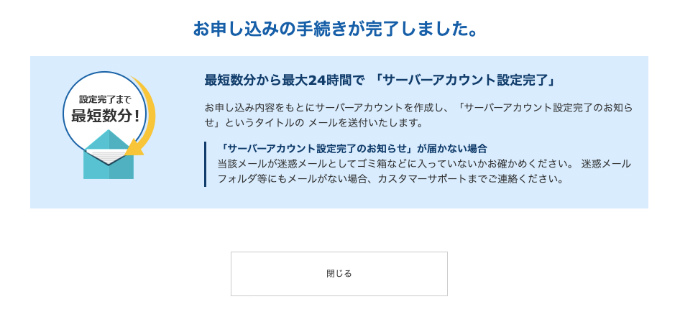
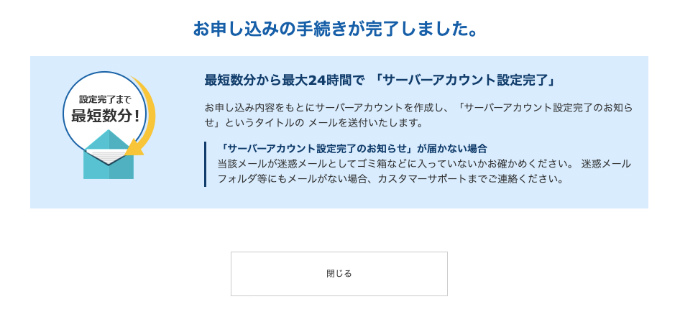
上記のような画面になれば、お申し込み完了です!
お疲れさまでした。
これで
- ドメインの取得
- サーバーの契約
- WordPressのインストール
が完了しました。
続いて、契約したエックスサーバーのログインページにアクセスしましょう。
WordPressにログイン
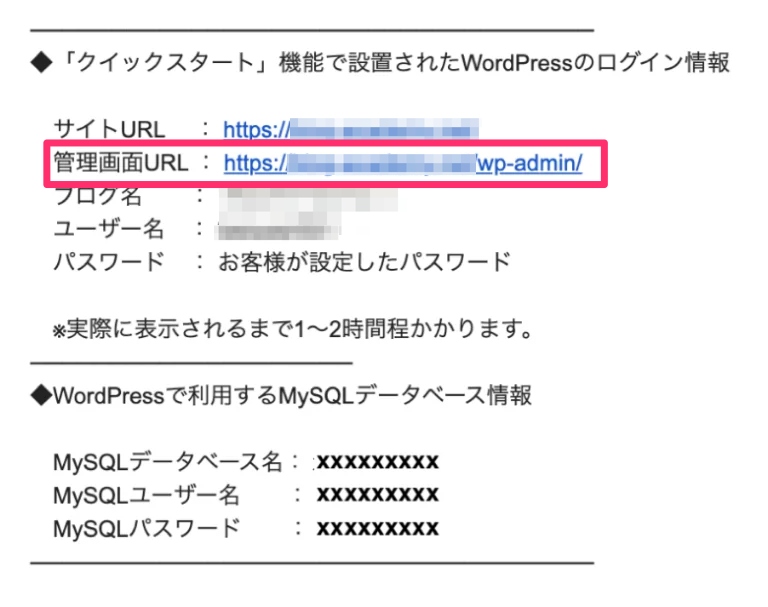
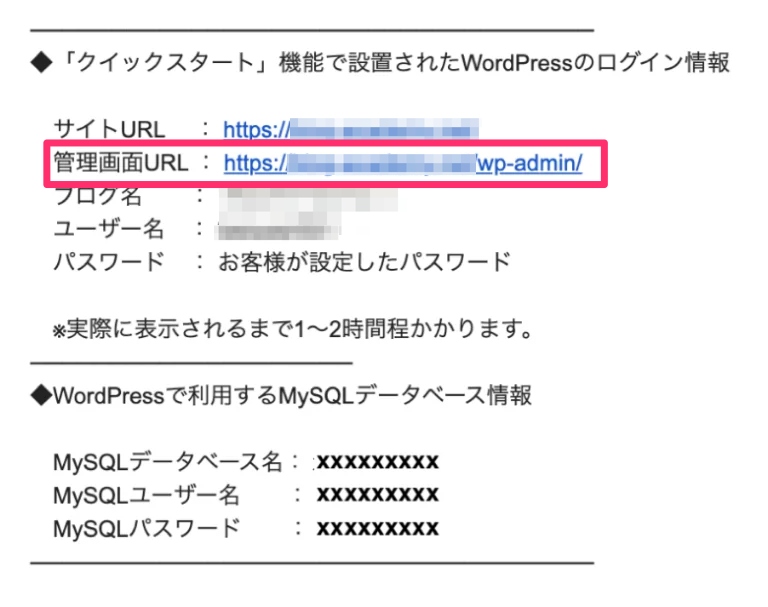
それではいよいよWordPressにログインしていきます。
申し込みが完了すると、「【Xserver】■重要■サーバーアカウント設定完了のお知らせ」という件名でログイン情報に関するメールが届きます。
「管理画面URL」よりWordPressの管理画面に入ります。


「ユーザー名」と「パスワード」を入力して「ログイン」してください。
「ログイン状態を保持する」にチェックすると次回からのログインが簡単になります。
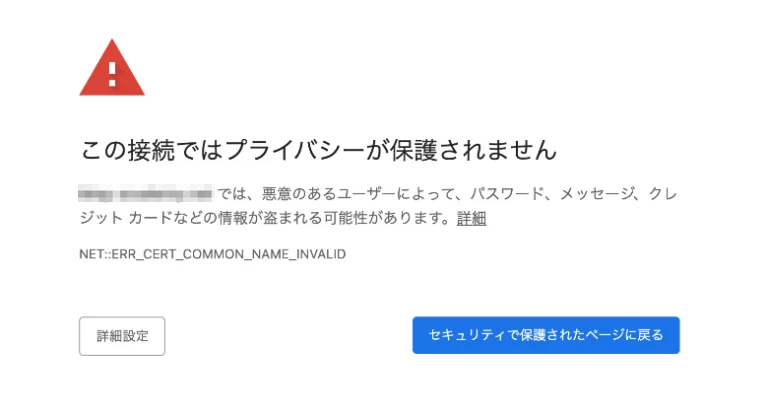
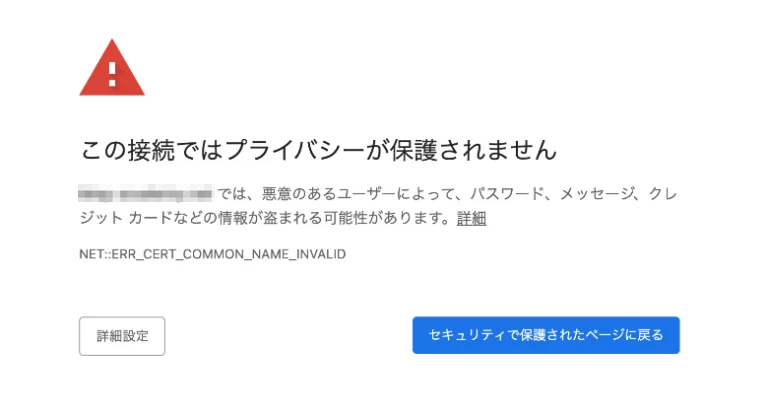
上記のような画面になった場合、サーバー側やドメイン側の処理中の状態です。
もうしばらく待ってから、アクセスするとWordPressの管理画面へ入ることができます
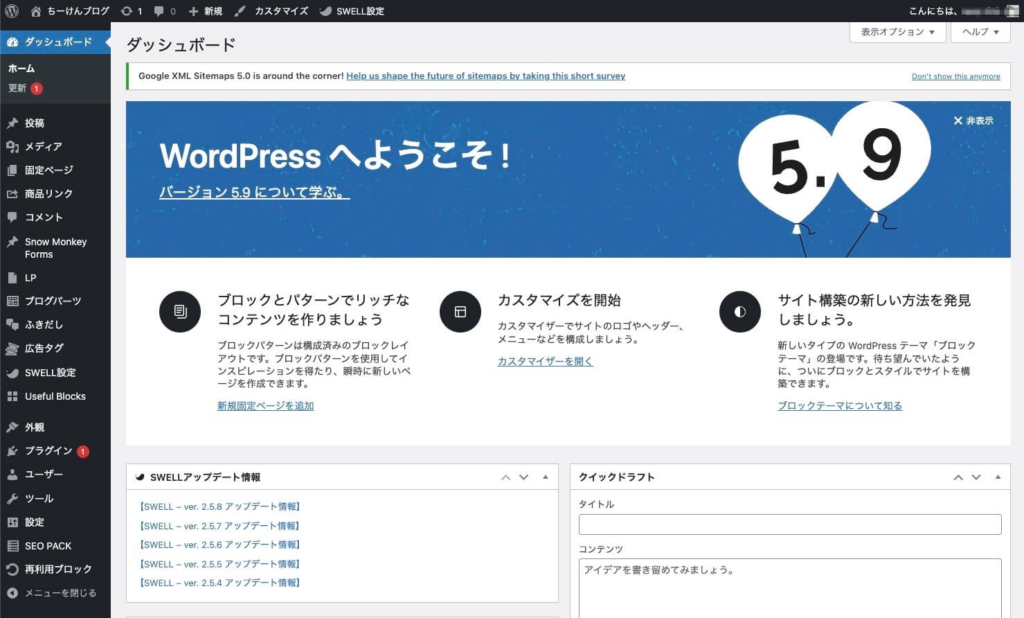
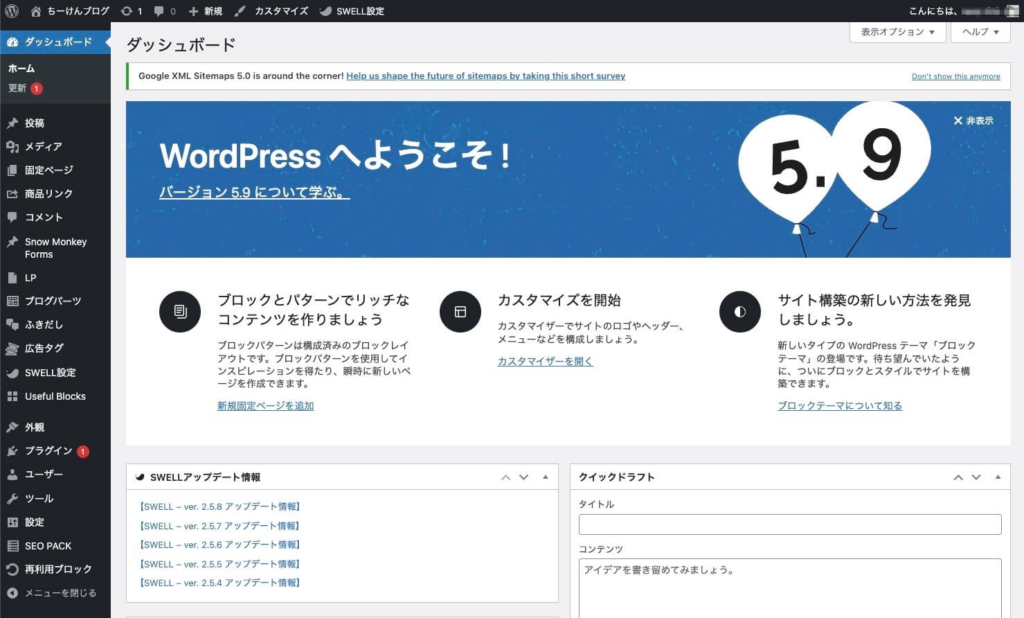
WordPressの開設が済んだら次は記事を書く前に初期設定をおこないましょう!