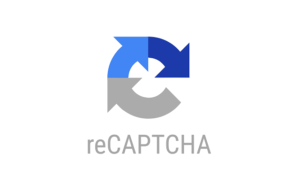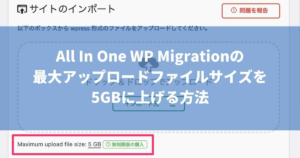WordPressのインストールが完了したら、記事を投稿する前に初期設定をおこないましょう!
後で変更するのは大変なので、記事を書く前に初期設定をすることを強くおすすめします。
WordPressをまだインストールされていない方はこちら↓

- 一般設定:サイトタイトルやアドレスなどの基本的な設定
- 投稿設定:記事や固定ページの投稿に関する設定
- 表示設定:トップページに表示するコンテンツやRSSフィードに関する設定
- ディスカッション:コメントやアバターなどの設定
- メディア:画像サイズに関する設定
- パーマリンク:記事や固定ページのURLの表示方法に関する設定
それでは一つ一つ解説していきます。
一般設定
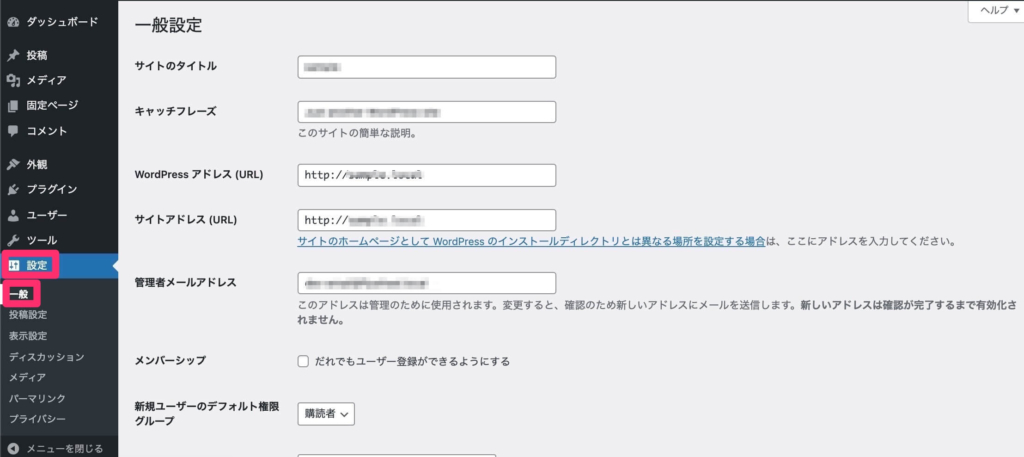
管理画面のツールバーより、「設定」>「一般」と選択してください
サイトのタイトル
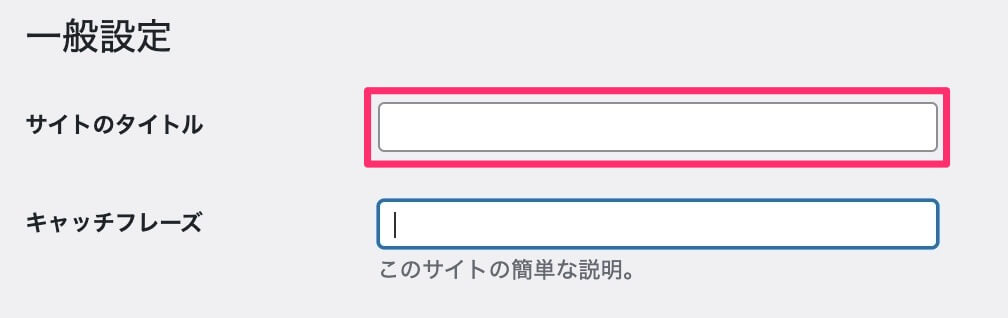
サイトのタイトルは、ホームページやブログのタイトルなどを記入してください。
キャッチフレーズは記入してもしなくても大丈夫です。
SSL化
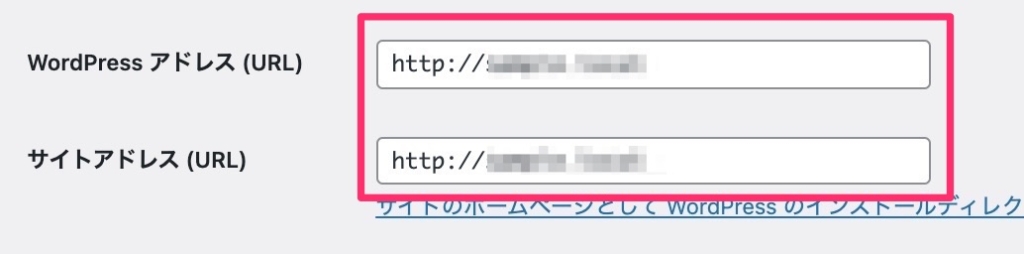
「WordPressアドレス」「サイトアドレス」を「http」から「https」に変更することを「SSL化」といい、https化することで暗号化された安全な通信方式をWEBサイトに導入することができます。
今回はエックスサーバーの「クイックスタート」を使用したことによってサイト内は自動でSSL化されています。
ここはこのままでOKです。
管理者メールアドレス
こちらは、WordPressからの案内を受け取るメールアドレスを設定してください。
設定が完了したら下にスクロールして「変更を保存」をクリックします。
投稿設定
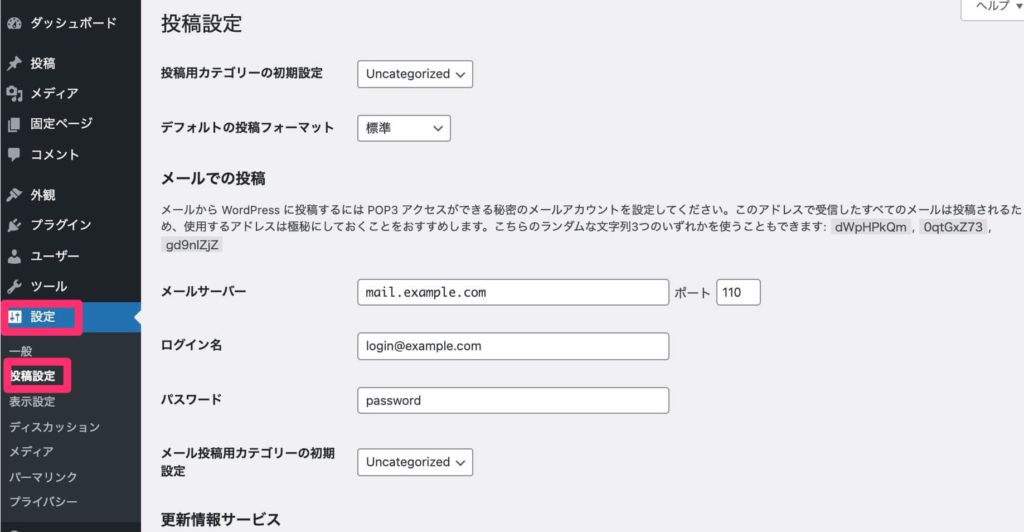
次は、一般設定の下にある投稿設定です。
投稿設定では、WordPressの記事投稿や固定ページの投稿に関する設定をすることができます。
ここで、絶対にやっておくべきと言えるほどの設定はないので、一通り確認したら次に行きましょう。
表示設定
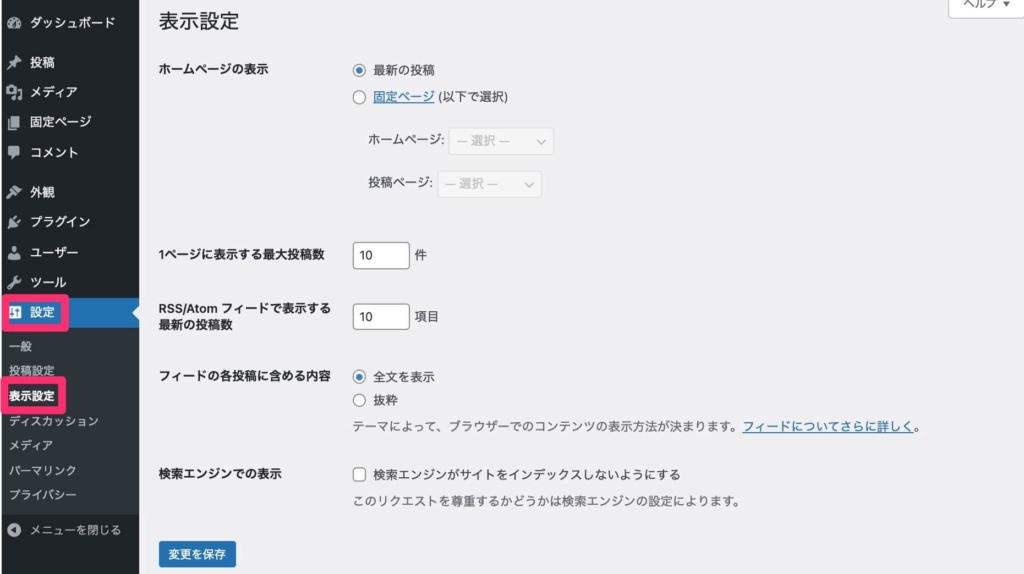
表示設定では、サイトのトップページに表示するコンテンツの内容を変更したりすることができます。
表示する投稿数などはこちらで変更します。
ディスカッション
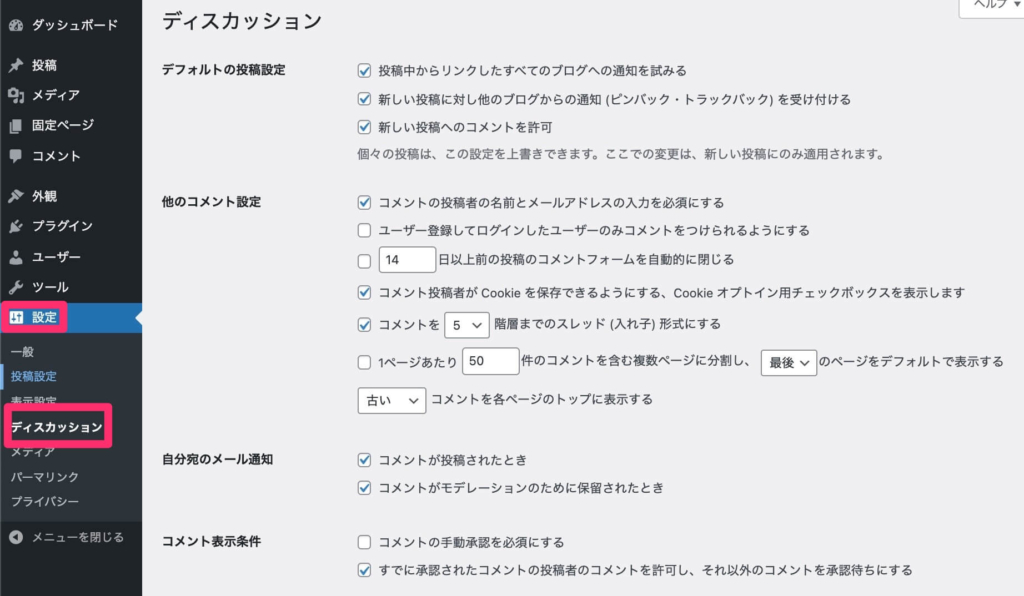
ディスカッションでは、主にコメントに対する管理方法を設定することができます。
デフォルトの投稿設定

記事にコメントされた際の通知の設定です。画像のようにチェックボックスにチェックされていればOKです。
他のコメント設定
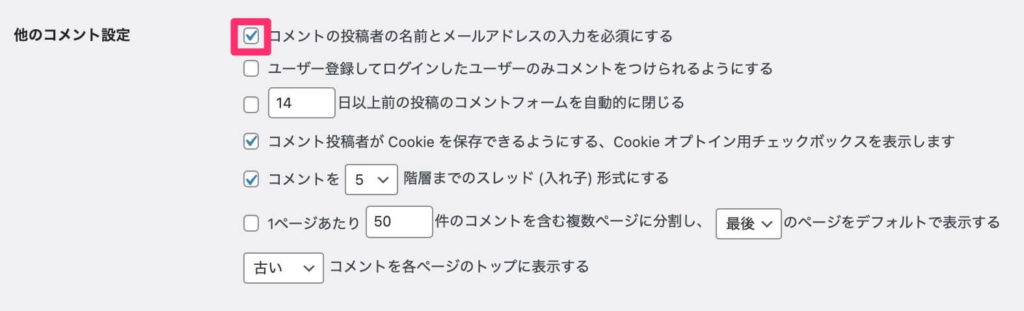
スパムコメントを防ぐためにも、投稿者の名前とメールアドレスの入力は必須にしておきましょう。
自分宛のメール通知

コメントがついた時にメールで通知するかどうかの設定を行うことができます。
コメントの表示条件

スパムコメントがあることを考えると、コメントは手動承認にしておく方が望ましい。しかし、一度コメントが承認されたことがあるユーザーには手動承認しなくてもいいので上記のように設定します。
コメントモデレーション
コメントモデレーションはこのままでOKです
Akismet というプラグインを使うことで設定できます。Akismet の設定方法はバズ部さんのこちらの記事が参考になります。
アバター
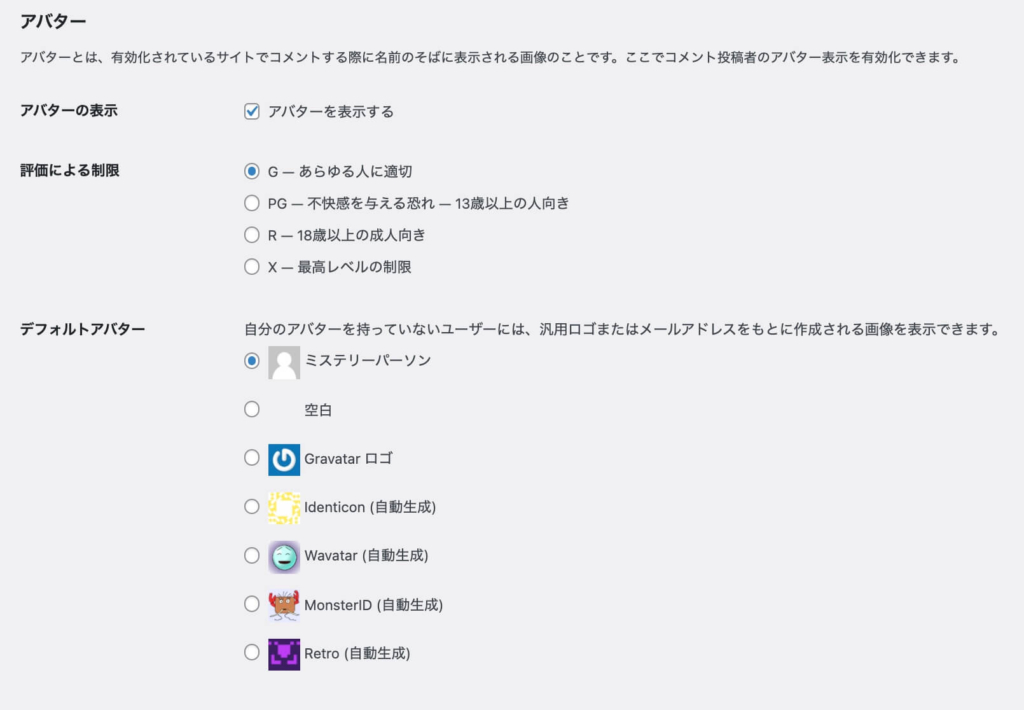
アバターとはコメント欄に表示される画像のことです。ここでは、そのアバターの表示に関する設定を行うことができます。
Gravatarというサービスを使うと、読者のコメントに返信する時に、その返信文に顔写真を表示させることができるようになります。
今回はデフォルトの設定のままでOKです。
メディア
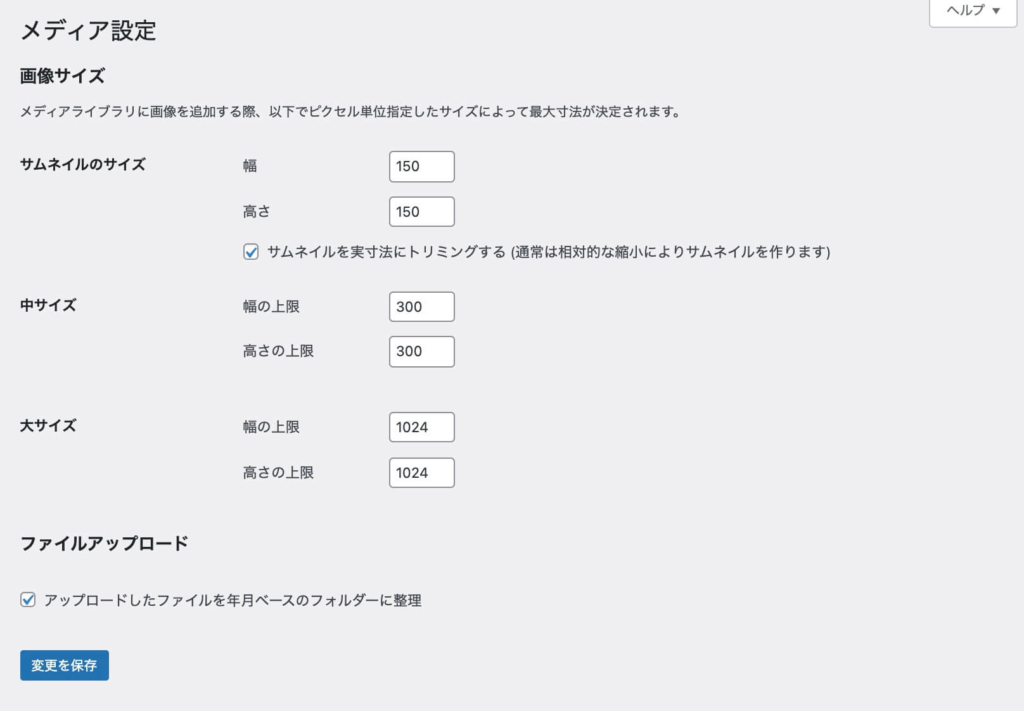
WordPress の記事や固定ページに画像を表示する際に、それぞれの画像のサイズを指定するための機能です。
ここで各画像のサイズを指定しておけば画像をアップロードするときに、その表示サイズをここで設定したものの中から選べるようになります。
変更した場合は「変更を保存」のクリックを忘れずに!
パーマリンク
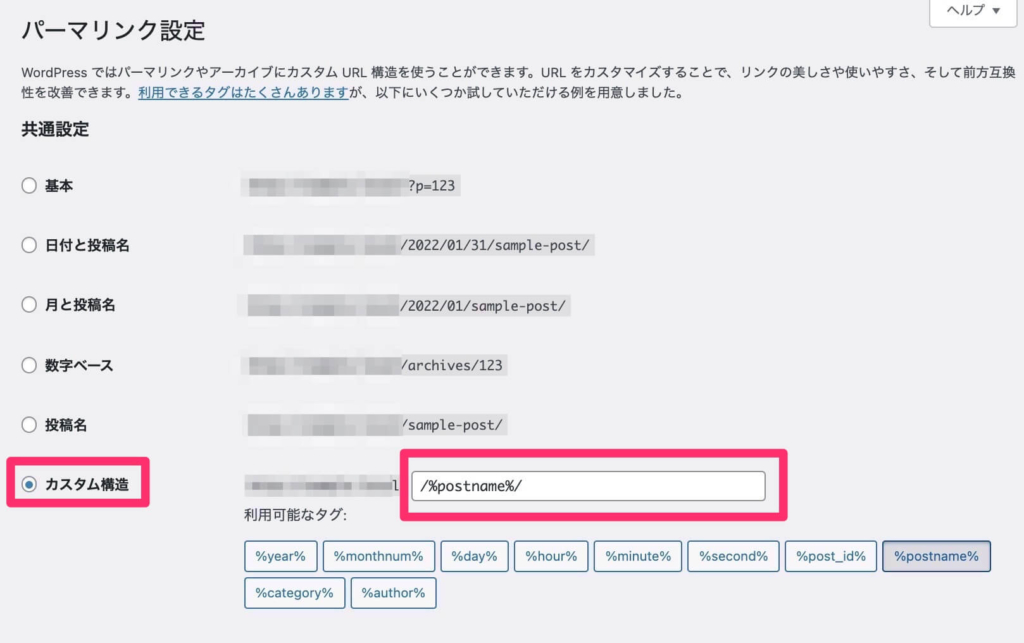
「パーマリンク」の設定は、記事のURLに直結します。
あとでの変更はかなり大変になるので、記事を書く前に設定することをおすすめします。
画像のように「カスタム構造」に「/%postname%/」と入力してください。
パーマリンク設定が完了したら、「変更を保存」をクリックしましょう。
まとめ
これで一通りの初期設定は完了です。
初期設定を飛ばして記事を書いてしまうと、あとあと面倒なことになるので必ず記事を書く前に設定しましょう!
お疲れさまでした。