こんにちは。 ちーけんです!
今回はMacやiPadなどと併用しているBluetooth機器(AirPodsなど)を簡単にiPhoneに切り替える方法をご紹介します。
毎回Bluetoothを切り替えるたびに

何タップもするのめんどくさいなぁ…
と思ったことはないですか?
おそらく多くの方はどちらかのパターンで切り替えていると思います。
- 「設定アプリ」から切り替える
- 「コントロールセンター」から切り替える
「設定アプリ」を起動 ➡「Bluetooth」を選択 ➡ 「使用する機器名」を選択。と3タップ
画面の右上隅から下にスワイプして「コントロールセンター」を表示 ➡ 画面左上にある通信関連のアイコンを長押し ➡ 「Bluetooth」を長押し ➡ 「使用する機器名」を選択
とかなりの手間が発生します。
そこで今回ご紹介するのが純正アプリの「ショートカット」を使用したやり方です。
ショートカットを使用することでワンタップでBluetoothの切り替えができるようになります。
簡単に設定できるので、Bluetoothの切り替えに「めんどくさいなぁ」と感じていた方は真似してみてください♪
今回は「マルチペアリング対応」のイヤホンに限ります
ショートカットを作成する
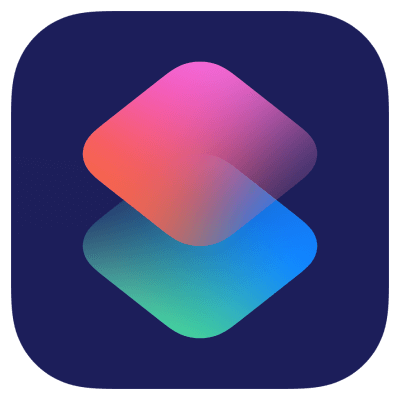
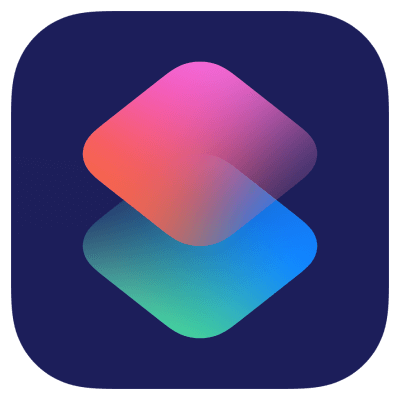
まずはじめに接続したい機器の電源を入れ、iPhoneとペアリングさせた状態にしてください。
次に、アプリ検索で「ショートカット」を検索
検索に出てこない場合は、App Storeより「ショートカット」で検索して入手してください。
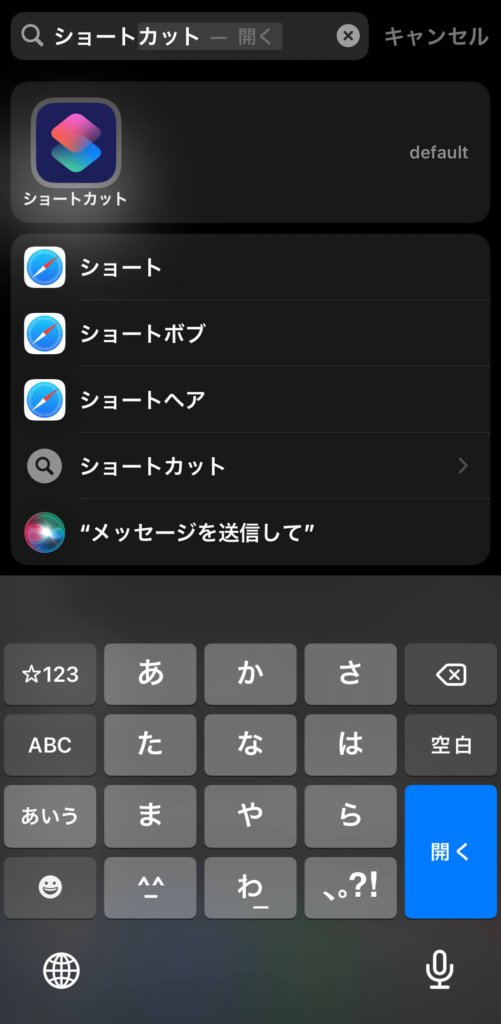
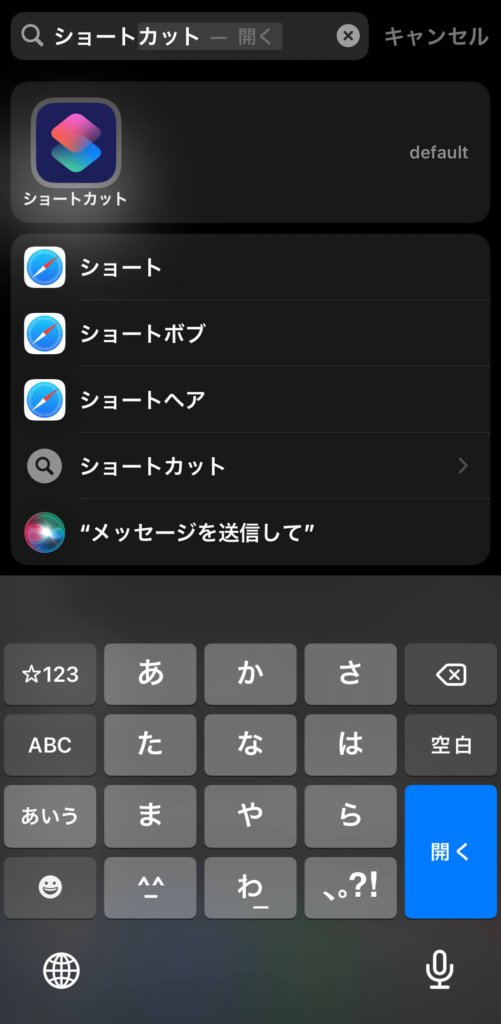
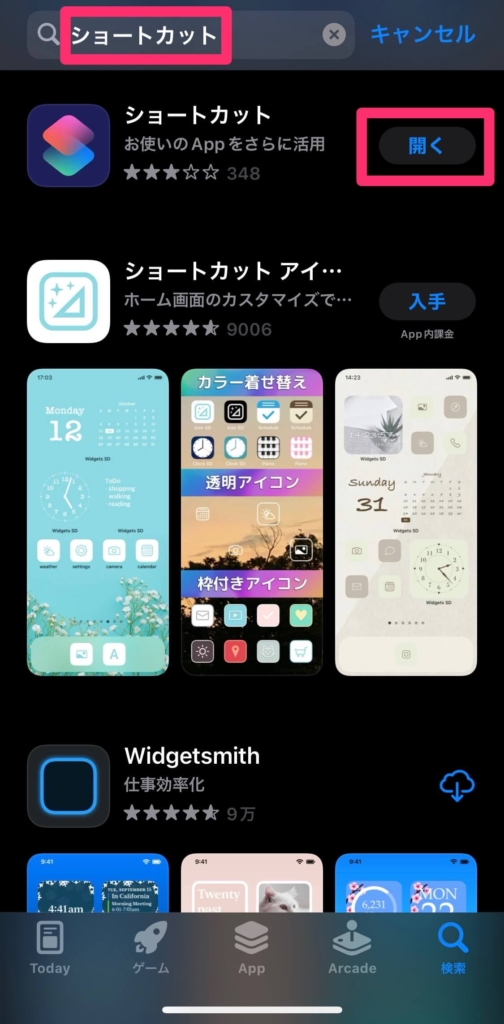
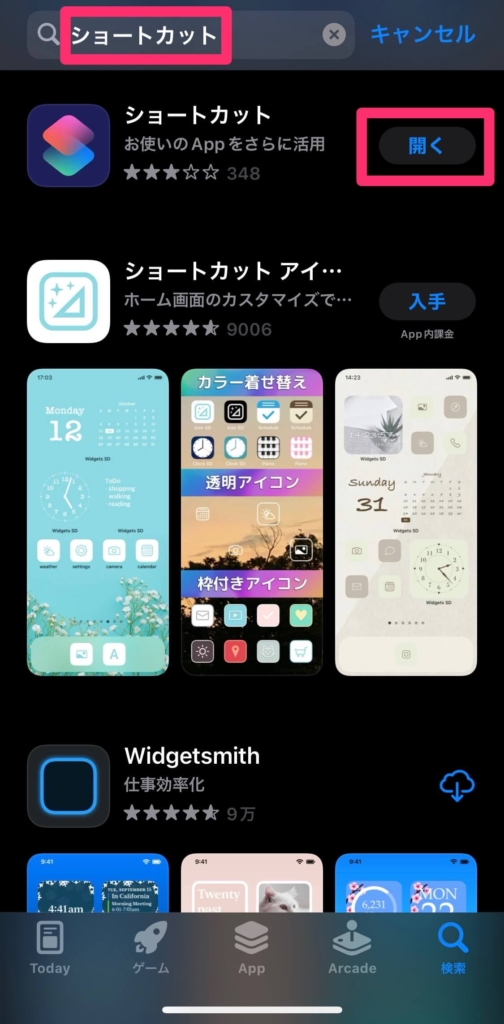
「ショートカット」アプリを起動し、「すべてのショートカット」をタップ
右上にある「+」をタップして新規作成します。
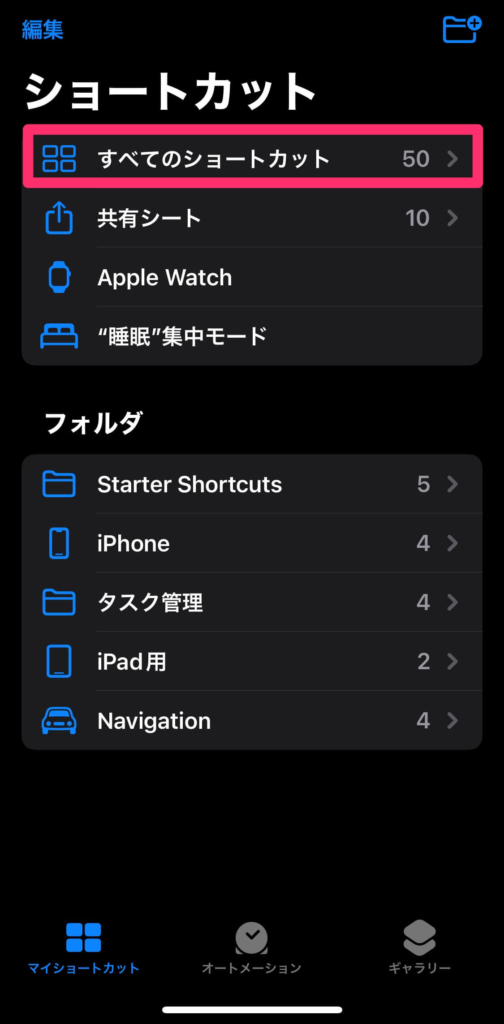
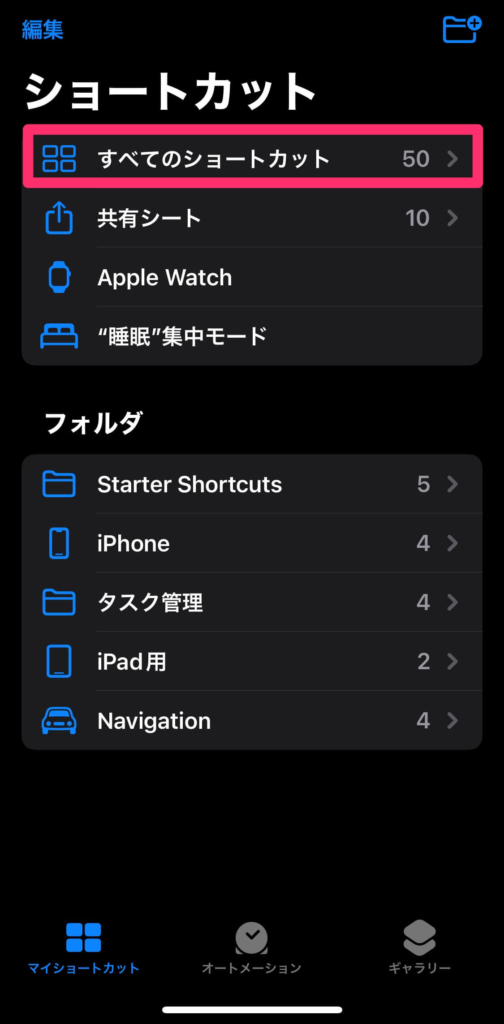
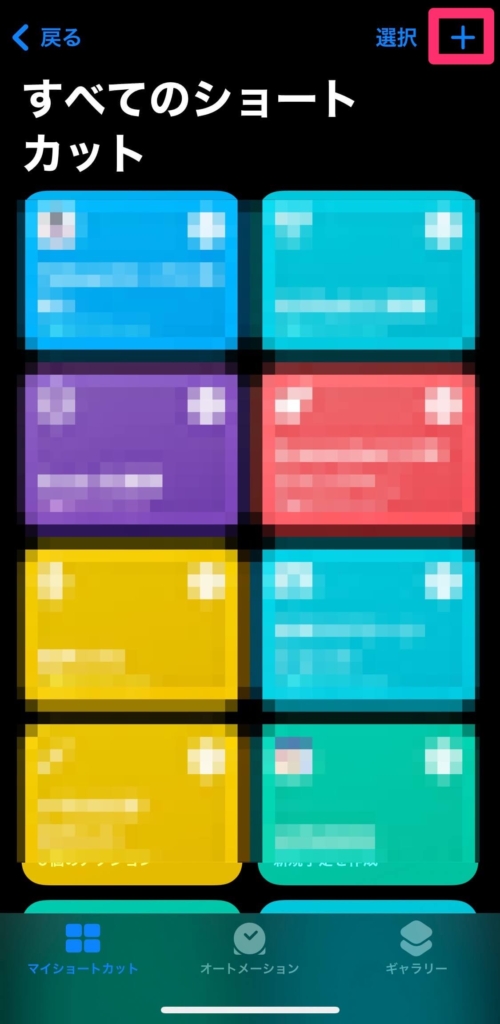
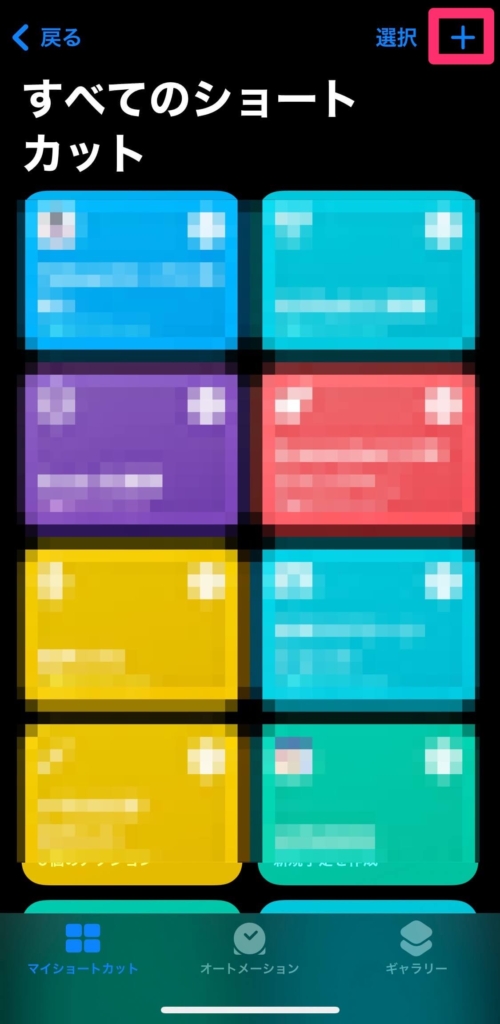
「アクションを追加」を選択し、「スクリプティング」をタップ
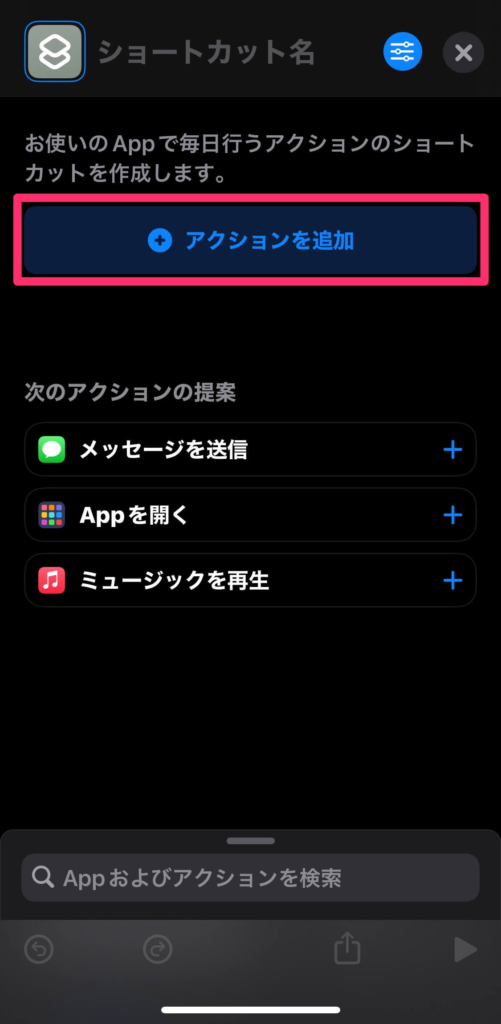
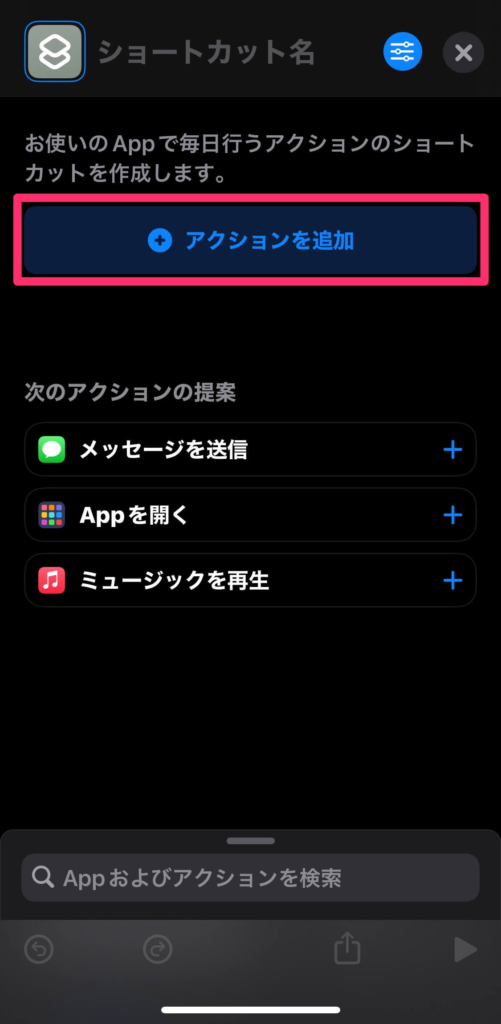
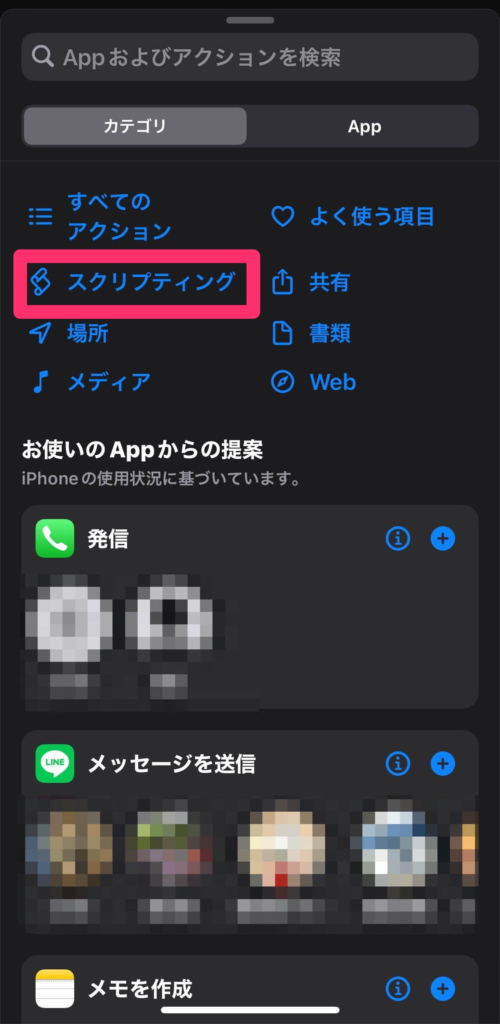
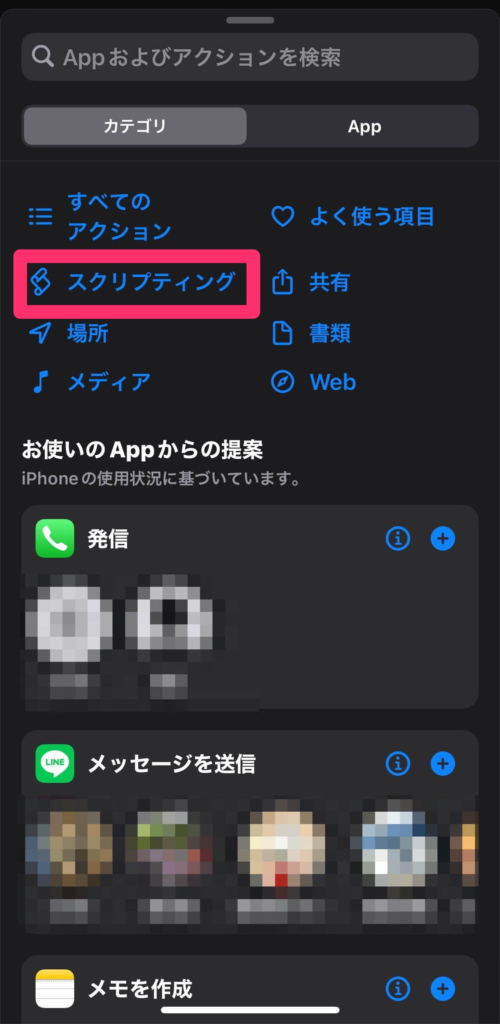
下にスクロールしていくと、「再生出力先を設定」があるのでタップ
「再生出力先をiPhoneに設定」と表示されている「iPhone(青字)」をタップ
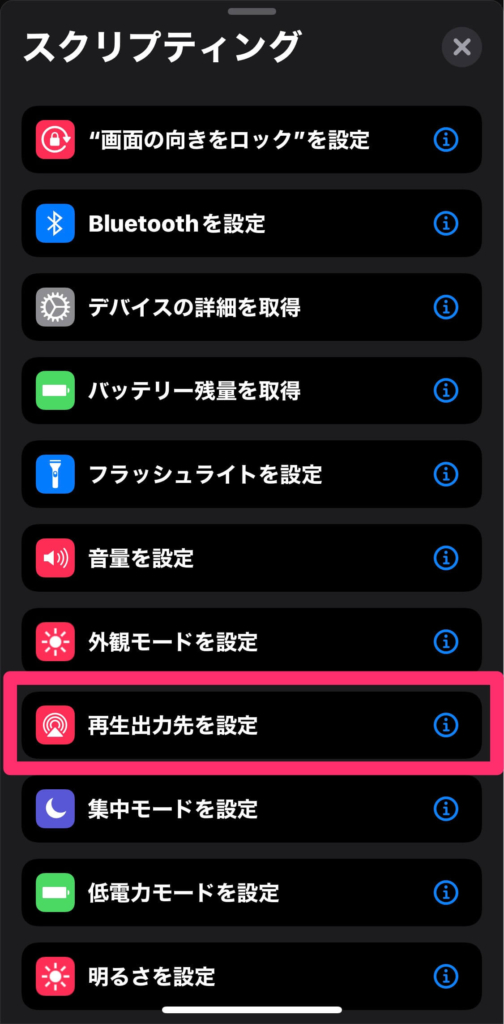
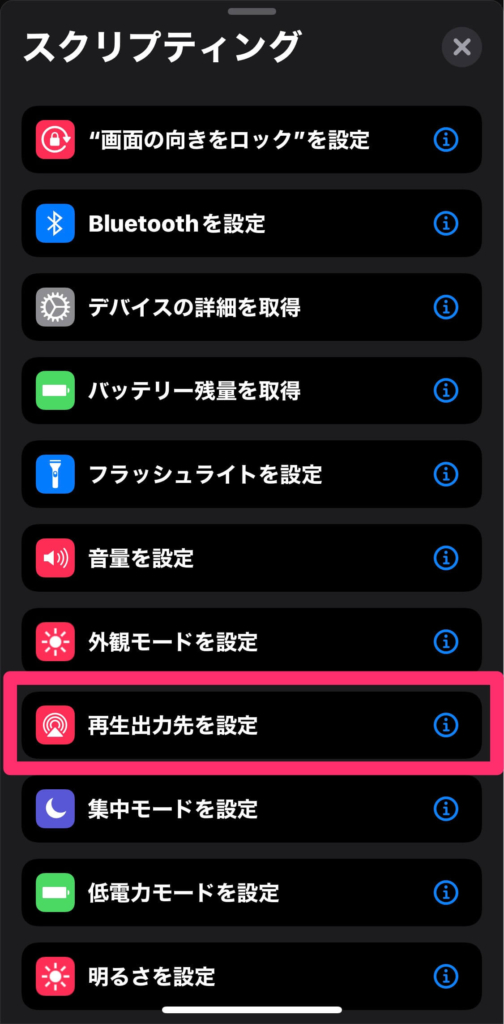
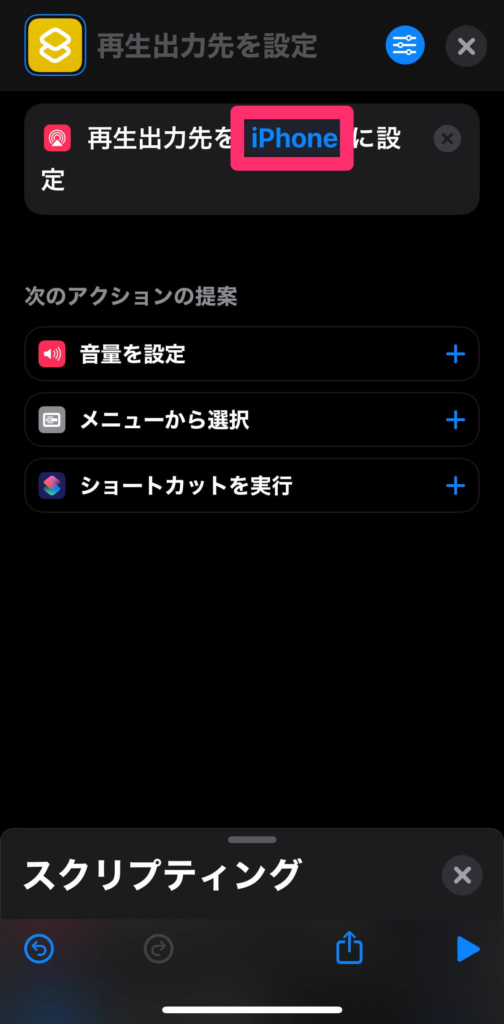
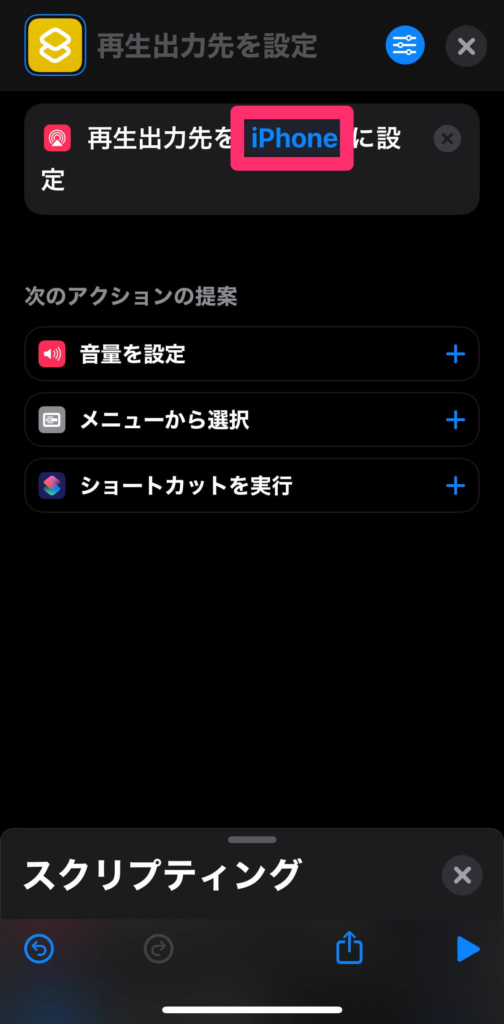
「iPhone」をタップすると接続されているBluetoothデバイスが表示されます。
接続したい機器を選択するとショートカットの作成は完了です。
ペアリングされた状態でないと選択画面に表示されません。
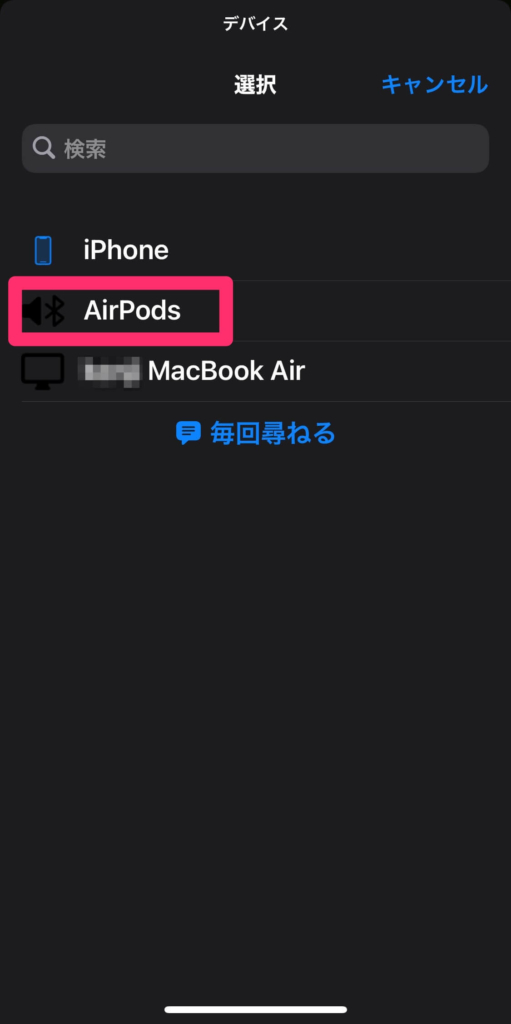
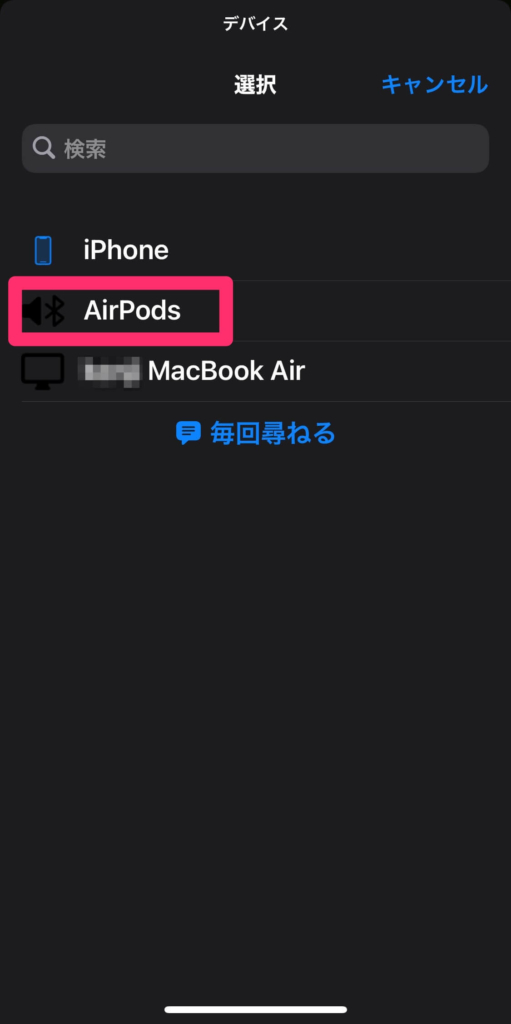
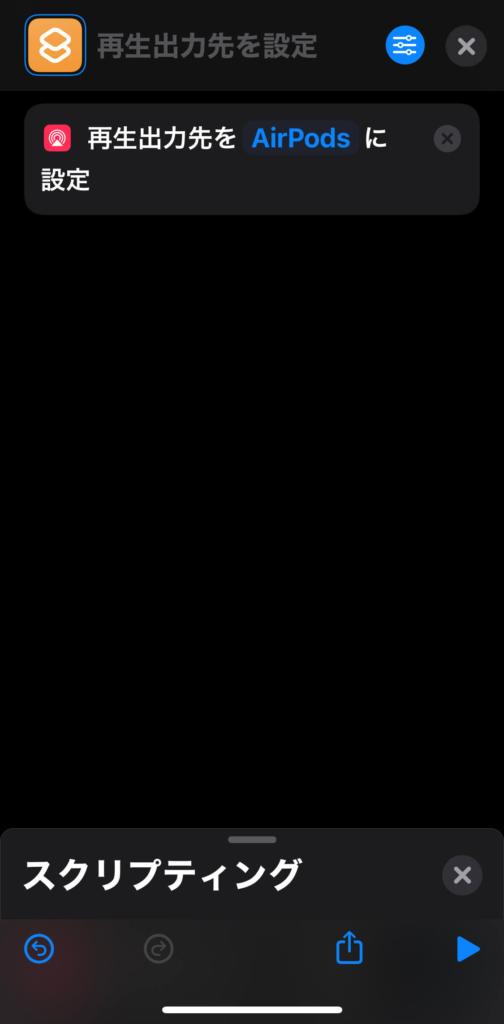
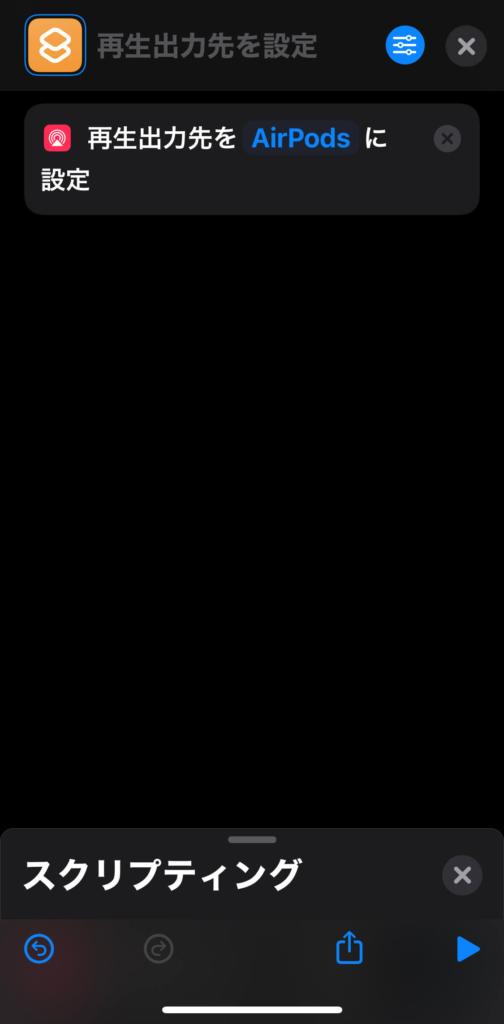
タイトル・アイコンの変更
画面上にある枠内でタイトルの変更
その左にあるアイコンをクリックすると、色やアイコンを変更することができます。
「完了」をタップして戻りましょう。
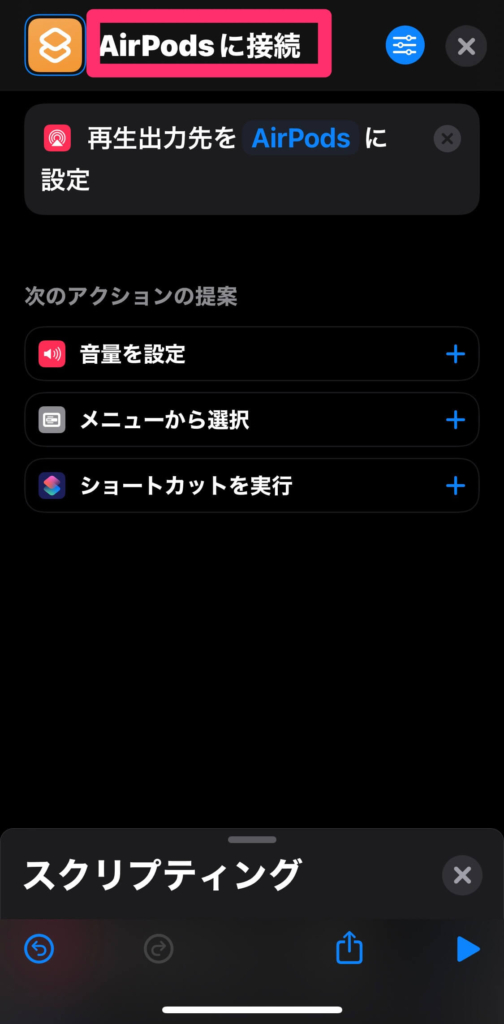
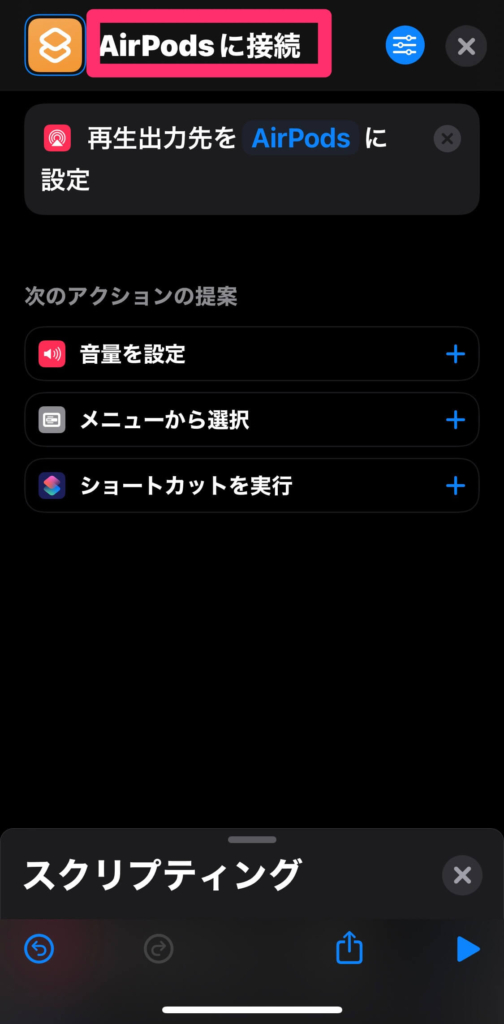
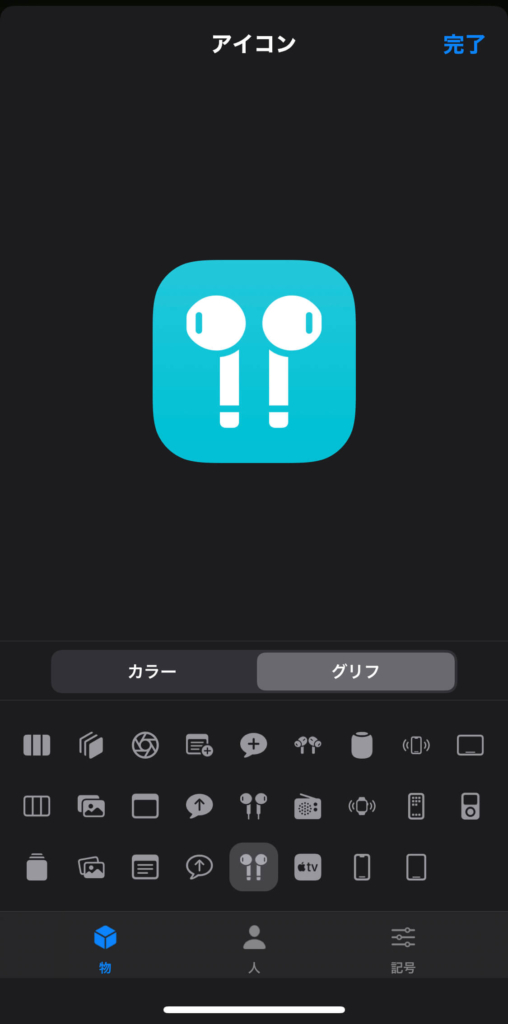
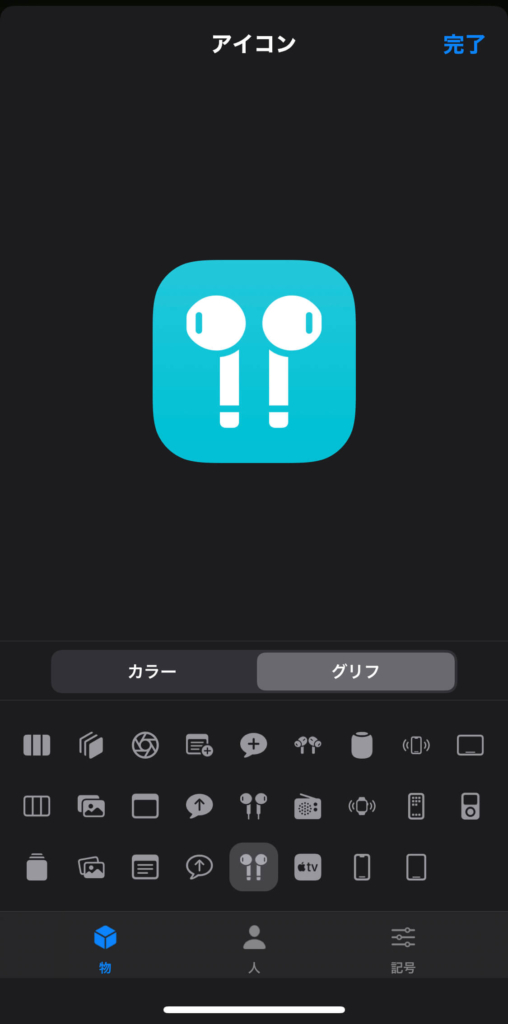
ホーム画面に表示する
ホーム画面には、ウィジェットとして配置することもできますが、今回はアイコンを配置します。
右上の「≡」をタップして「ホーム画面に追加」をタップ
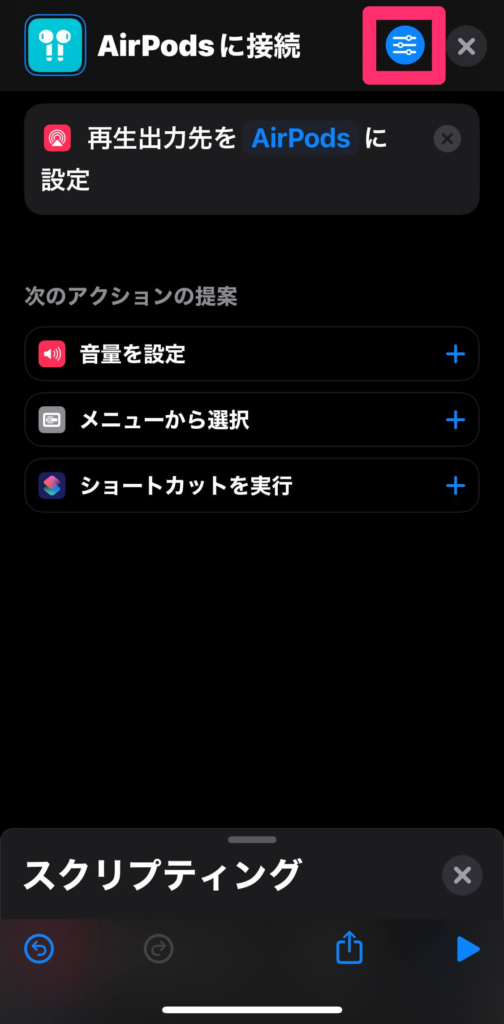
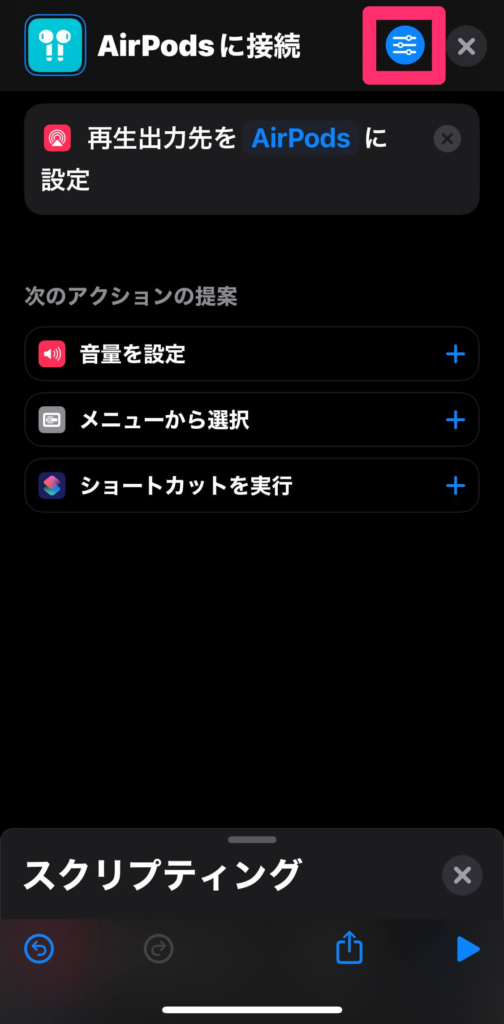


ここでもホーム画面に追加する際の名前とアイコンを変更できます。
写真フォルダからお好きな写真をアイコンにすることが可能です。
名前とアイコンをお好きなものに変更したら右上の「追加」をタップ
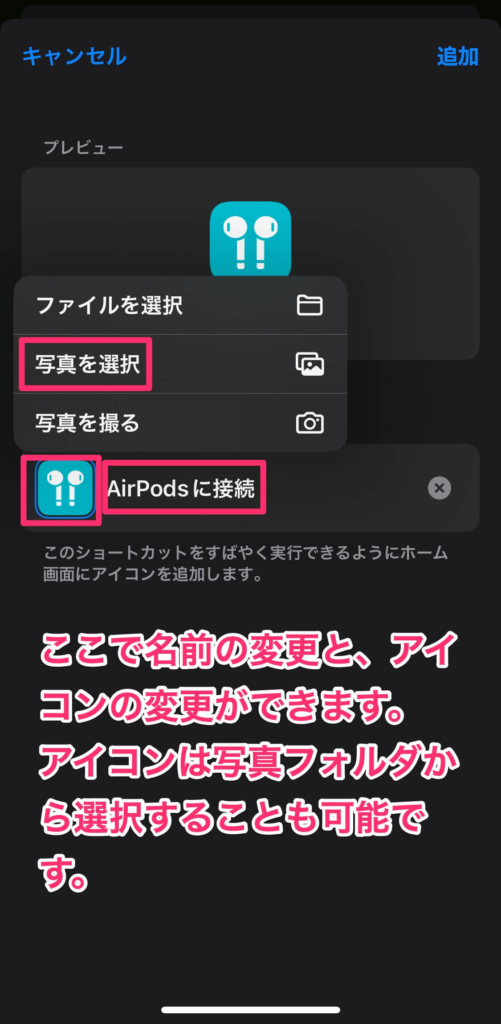
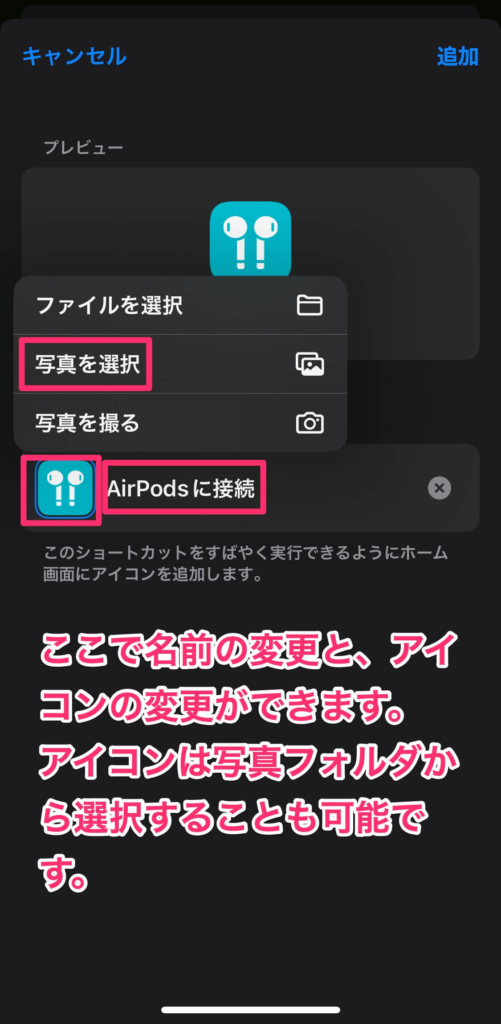
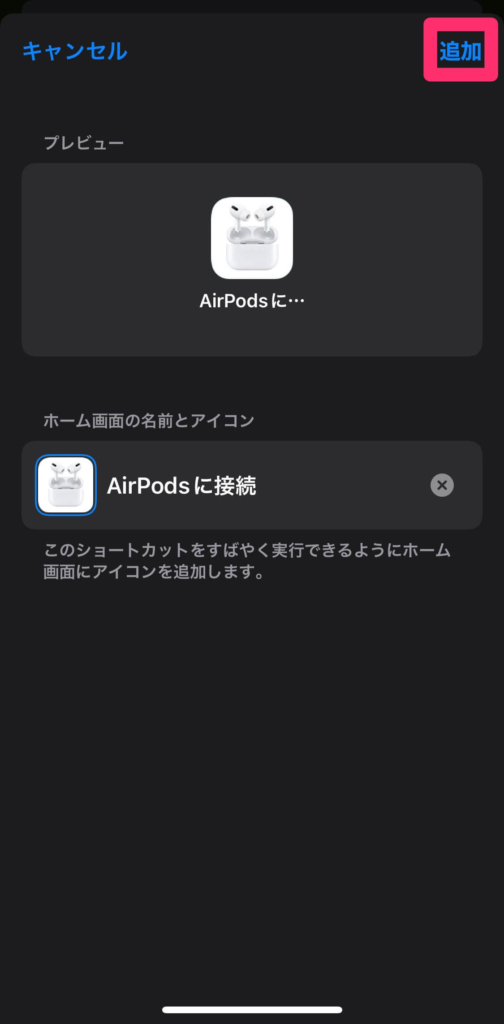
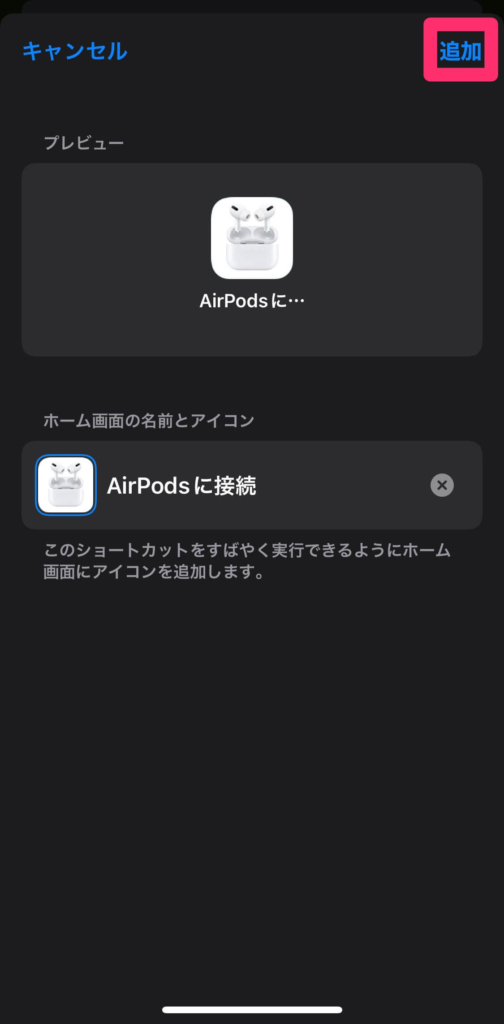
これで作成したショートカットをホーム画面に配置することができました。
アイコンをタップするだけで登録したBluetooth機器にワンタップで接続されます。
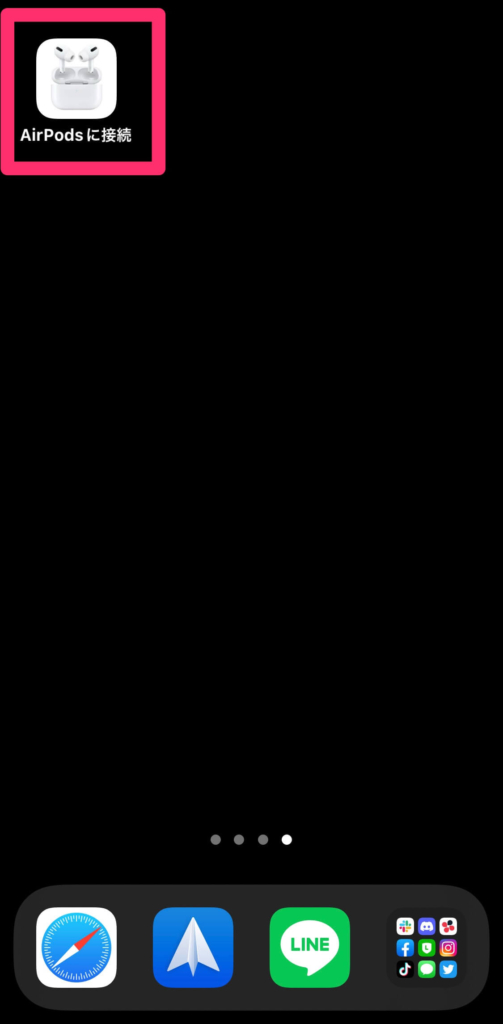
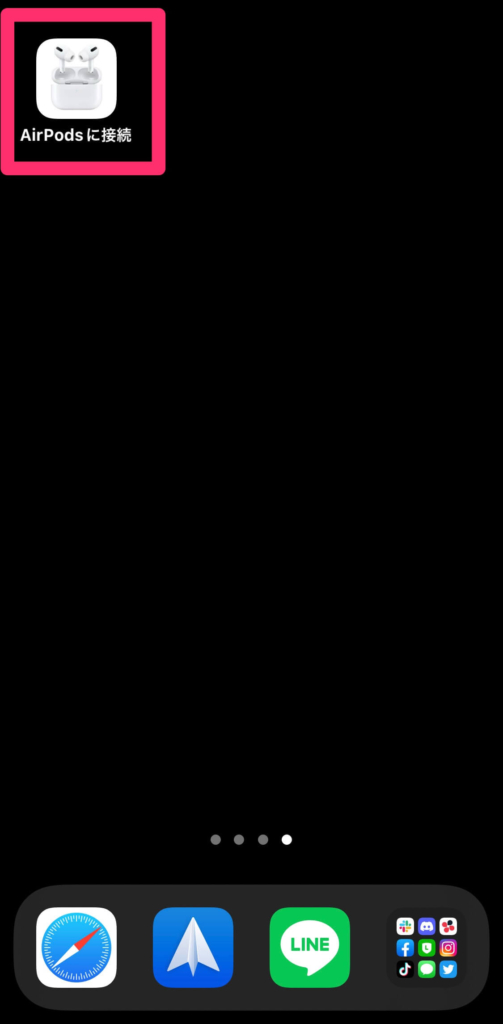
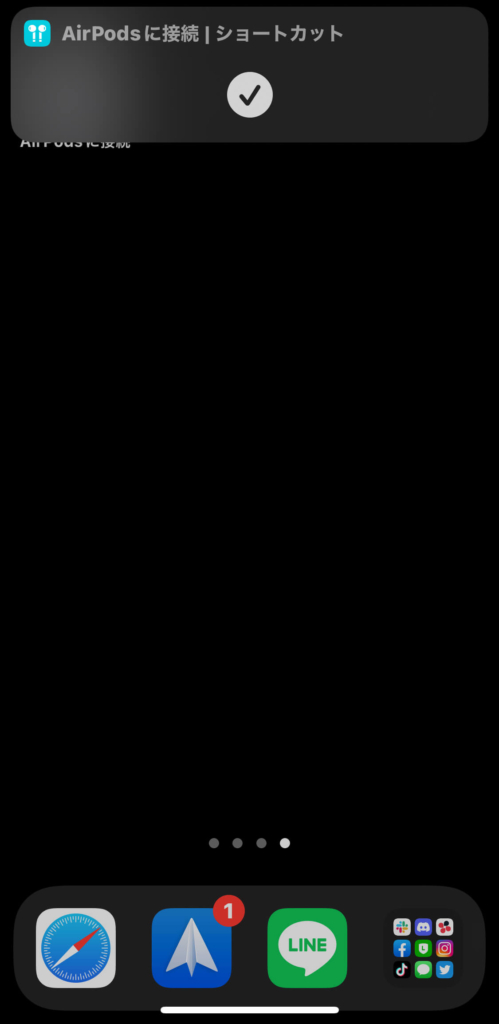
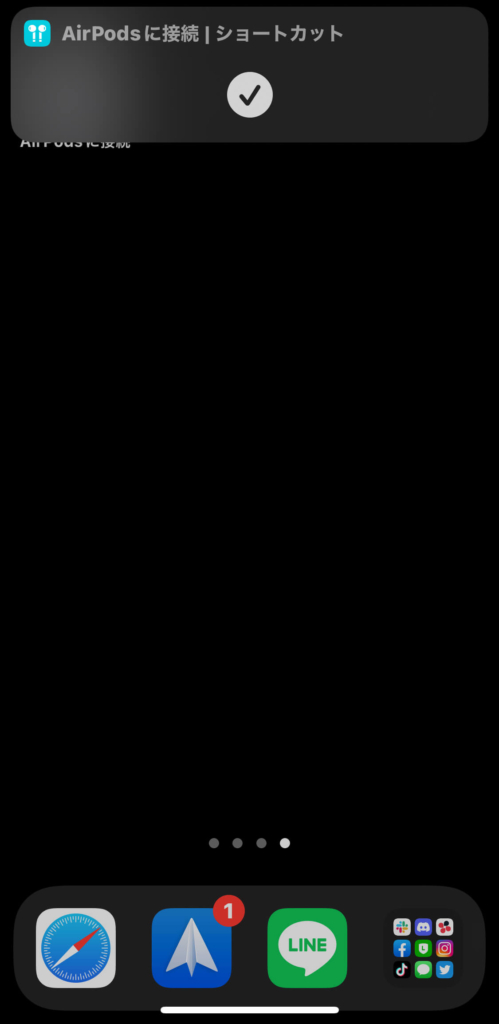
以上で複数デバイスで併用しているBluetooth機器をワンタップでiPhoneに切り替える方法の解説は終わりです♪





