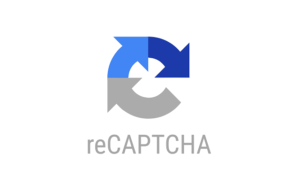WordPressを操作する前にバックアップってどうやるんだろう…
こんなお悩みの方におすすめな、簡単にバックアップを取れるプラグインをご紹介します。
- バージョンアップなどで不具合が出る可能性があるため
- カスタマイズなどでの人的ミス
- サーバーの移行をする時
「All-in-One WP Migration」とは
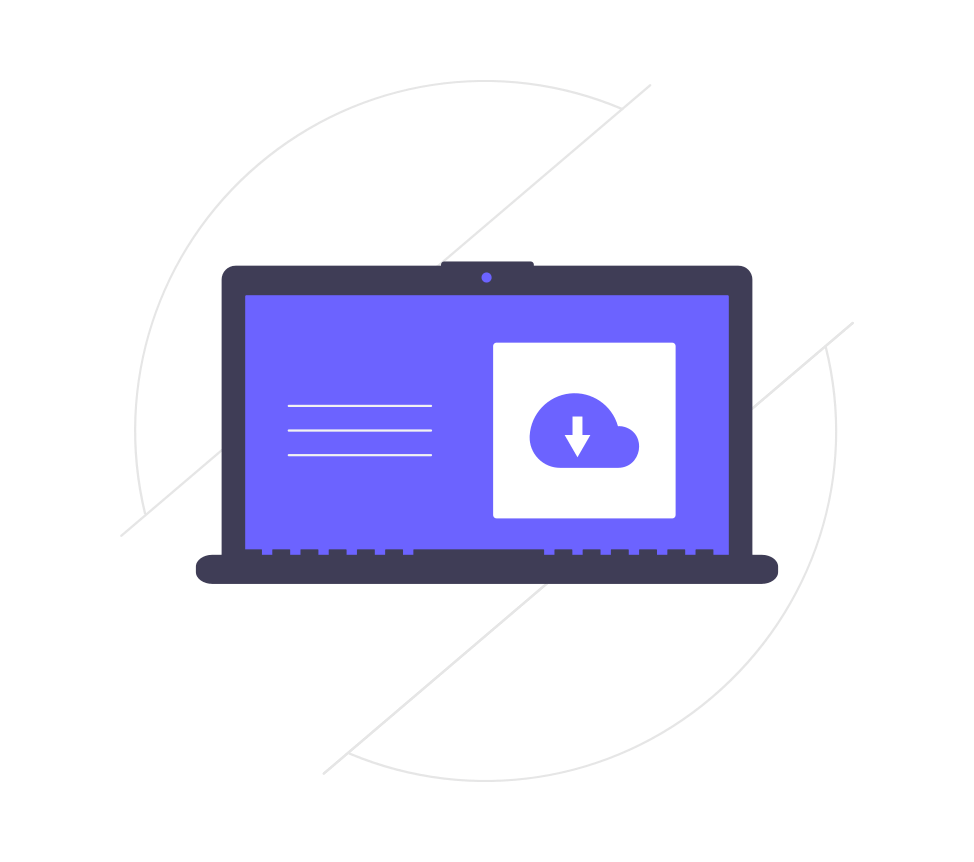
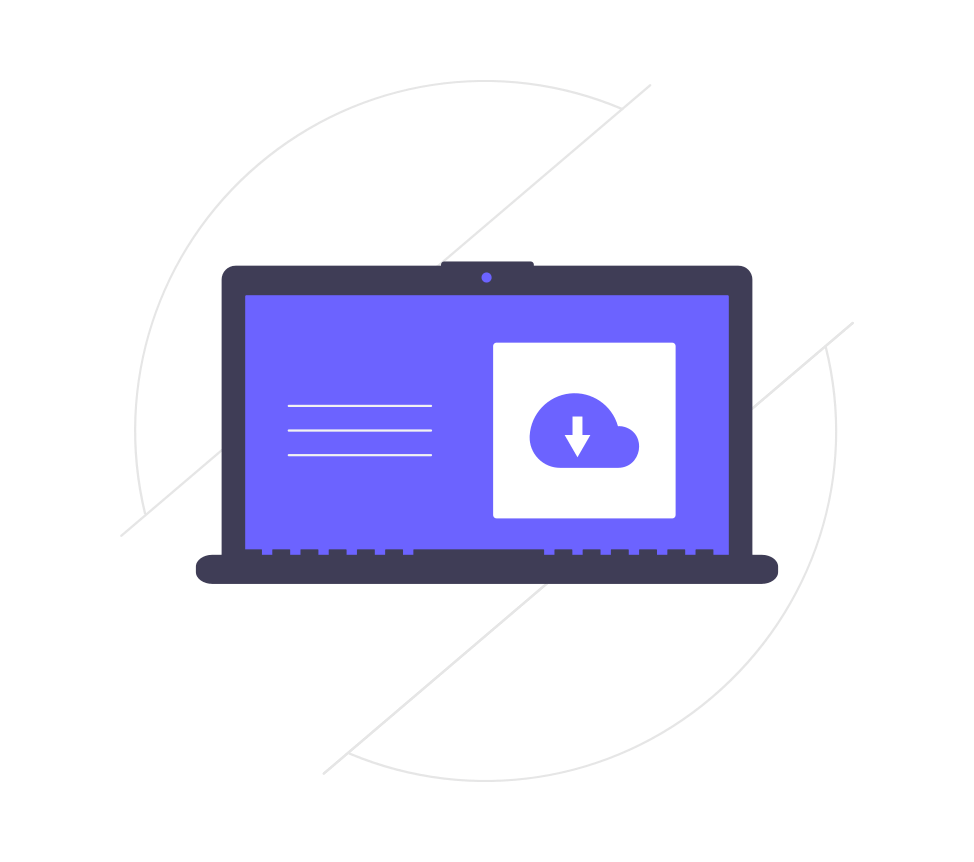
今回ご紹介するプラグインは「All-in-One WP Migration」です。
「All-in-One WP Migration」とは、WordPressのデータを簡単に「バックアップ」「復元」「移行(引っ越し)」できる万能プラグインです!
FTPソフトやデータベースなどの知識はなくてもこのプラグインがあれば解決です!
プラグインのインストール
管理画面のサイドバーにある「プラグイン」からインストールしていきます。
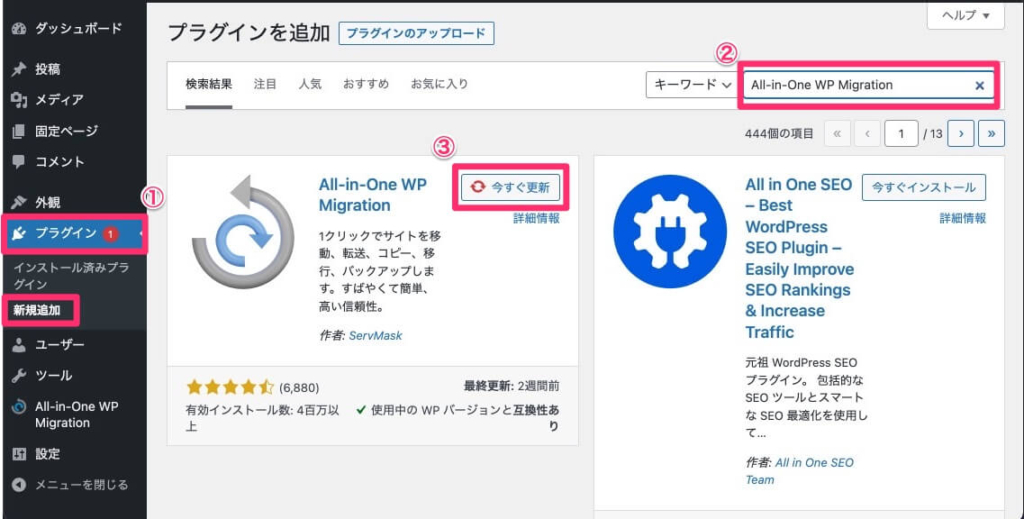
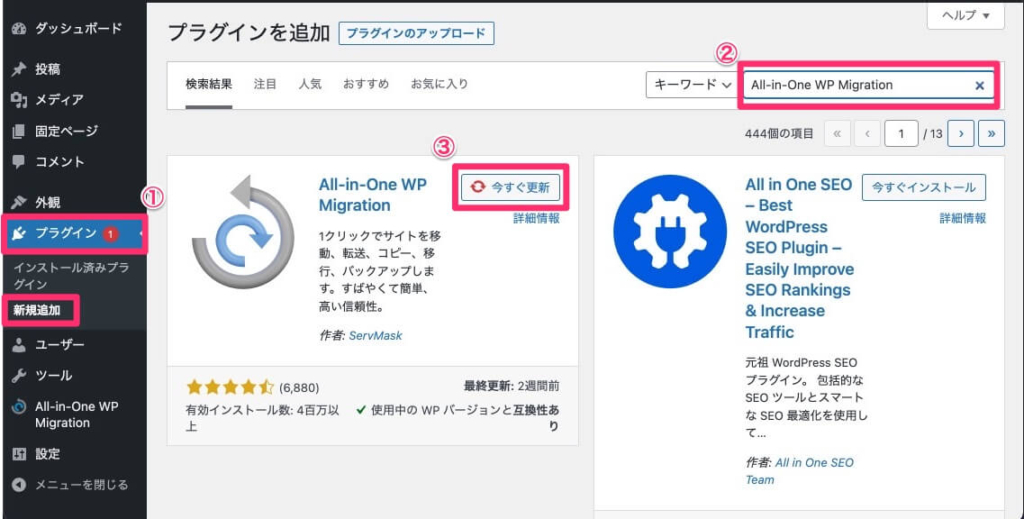
①「プラグイン」→「新規追加」
②検索ボックスに「All-in-One WP Migration」と入力し、表示されたら
③「今すぐインストール」をクリックします。
インストールが完了すると、「今すぐインストール」→「有効化」に変わるので、クリックしてインストールの完了です。
【バックアップ】の取り方
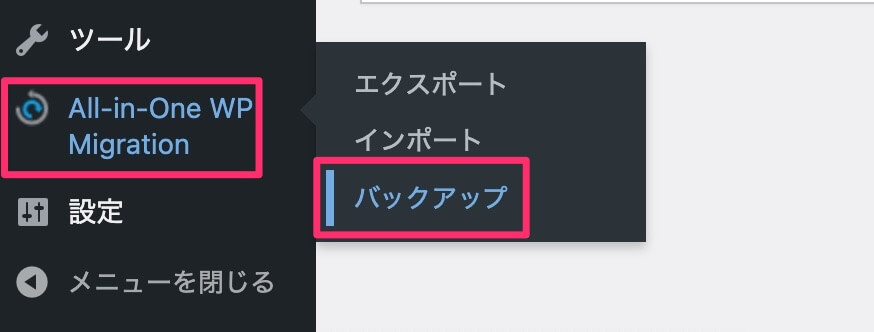
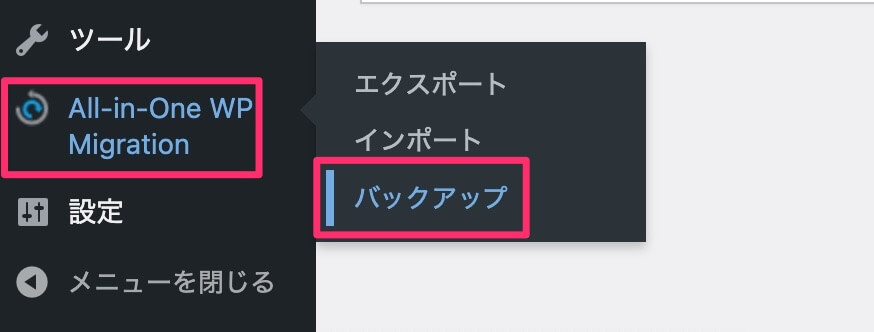
管理画面のサイドバーにある「All-in-One WP Migration」にカーソルを合わせると、エクスポート・インポート・バックアップと表示されます。
今回は「バックアップ」を選択してください
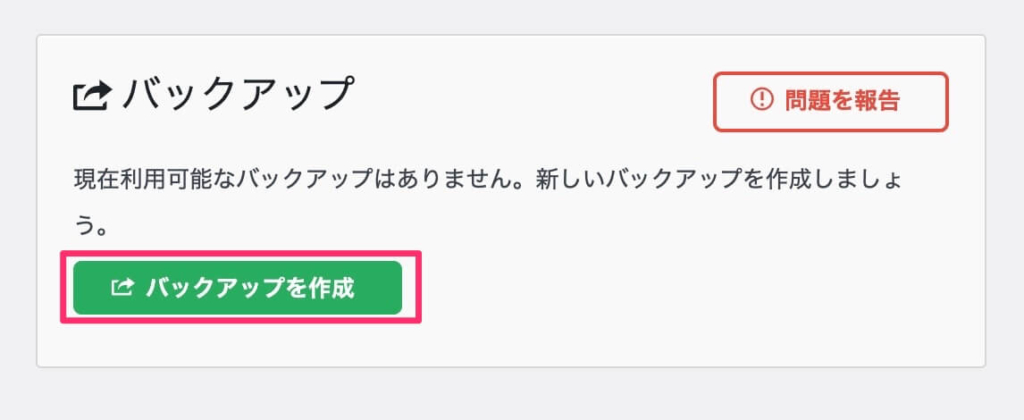
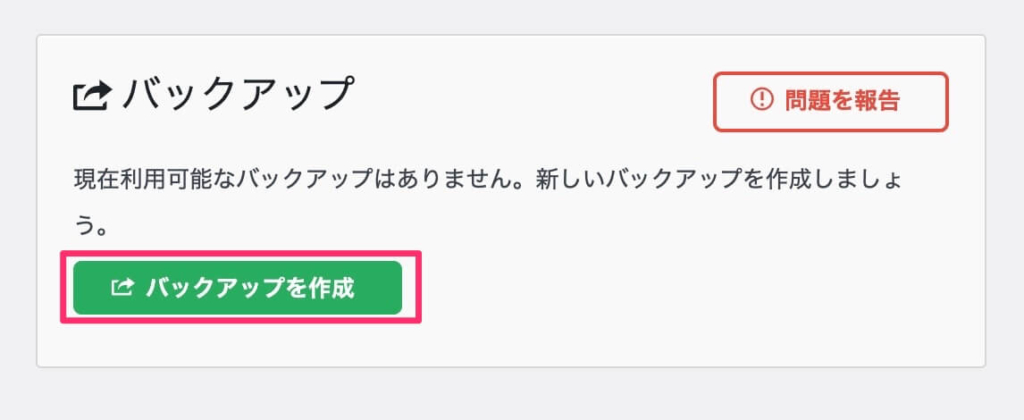
「バックアップを作成」をクリックしてください。
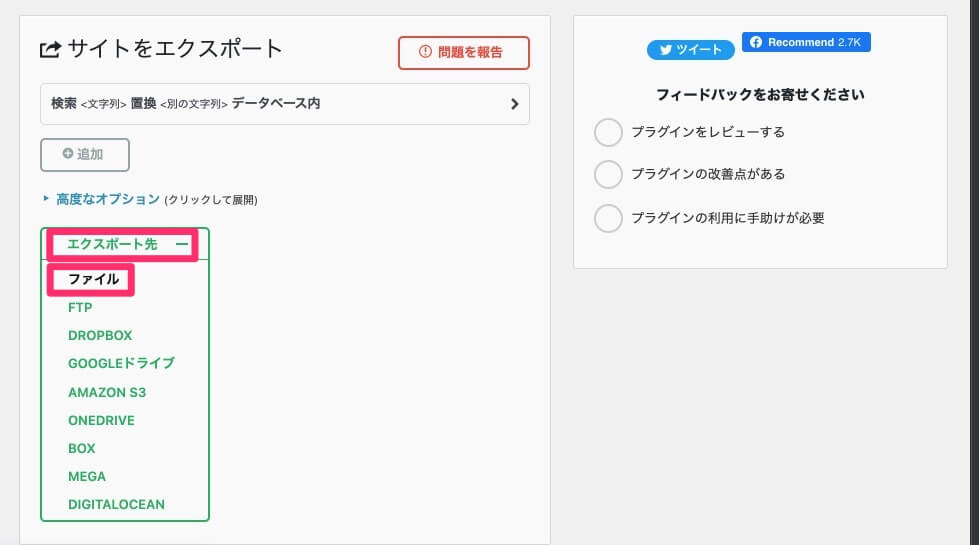
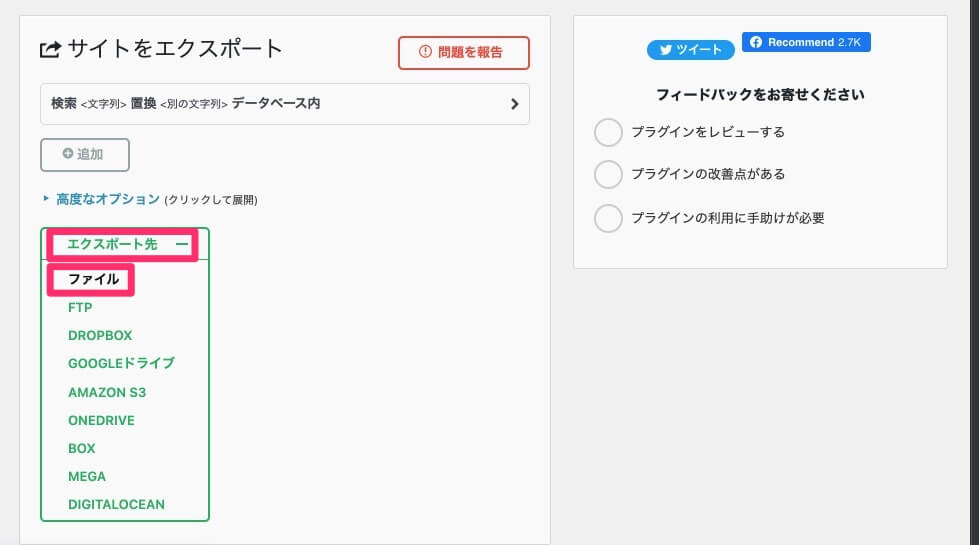
「エクスポート先」をクリックし、「ファイル」を選択
「DOWNLOAD」をクリックするとPC内に保存されます。
これでバックアップを取ることができました!
バックアップデータは、フォルダなどを作って保存しておくと良いでしょう。



簡単だね!
【復元】のやり方
続いて先程取ったバックアップを復元するやり方を説明します。
もし何か不具合などがあったときは、このやり方で復元してみてください。
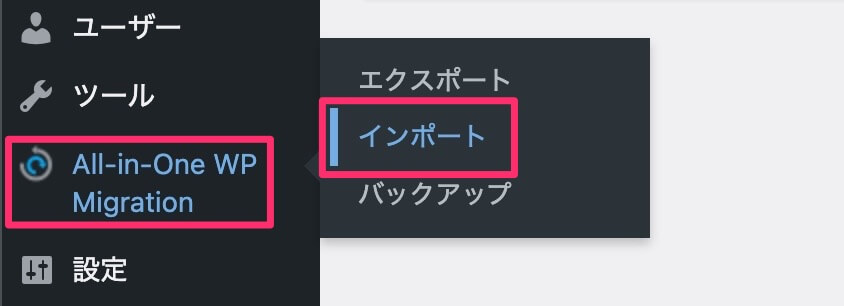
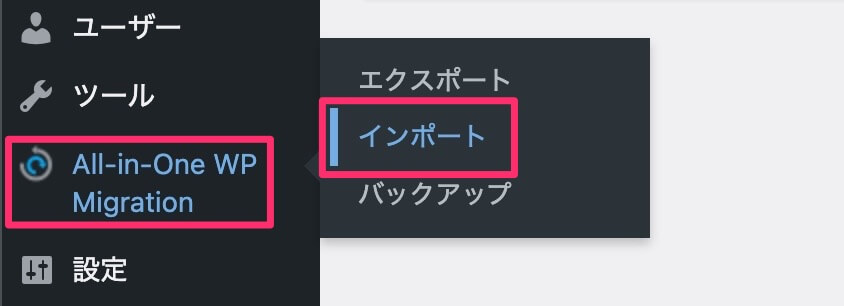
先程同様メニューバーにある「All-in-One WP Migration」から、今度は「インポート」を選択してください。
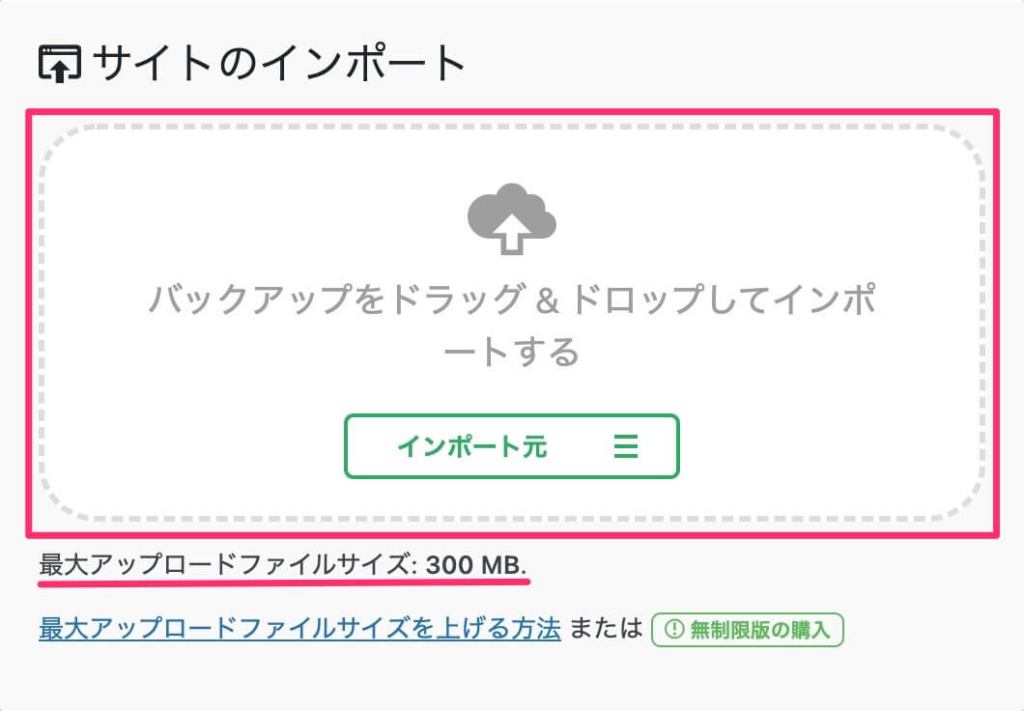
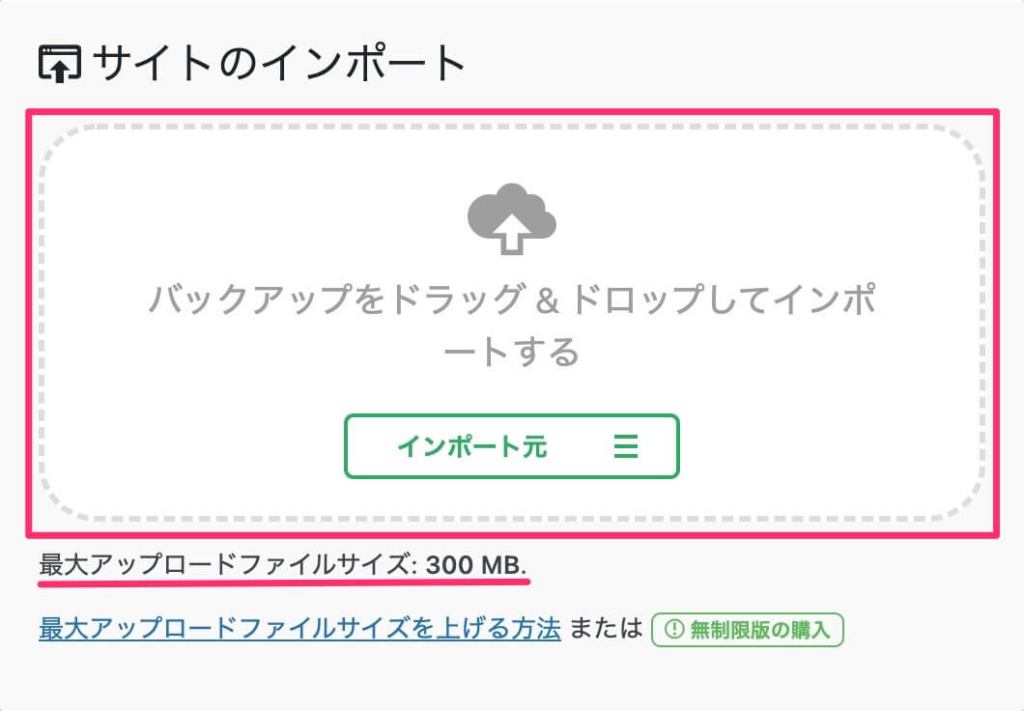
こちらの画面が表示されたら、先程のバックアップデータをドラッグアンドドロップするか、「インポート元」からバックアップデータを選択してください。
すぐにインポートが始まります。
「インポート元」の下に、「最大アップロードファイルサイズ:300MB」とあります。※契約しているレンタルサーバーによってファイルサイズは変わります。バックアップデータが「最大アップロードファイルサイズ」を超える場合は、⬇の記事を参考にしてください。
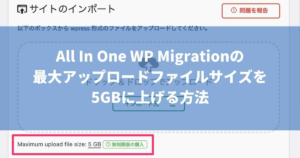
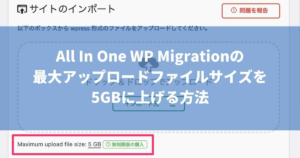
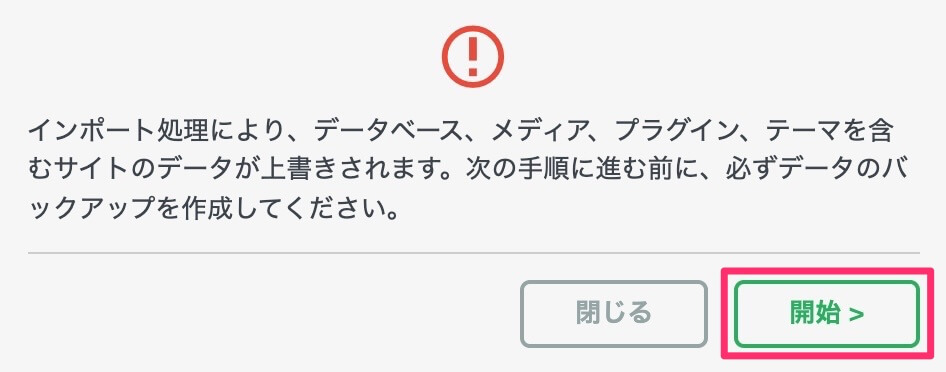
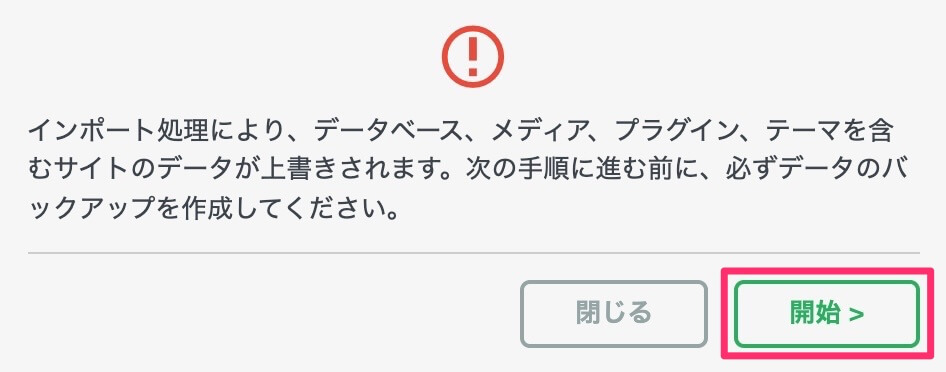
こちらの画面が表示されたら、「開始」をクリック
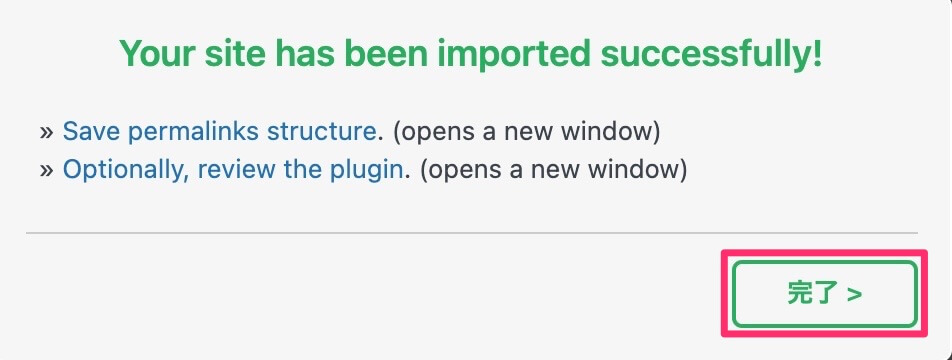
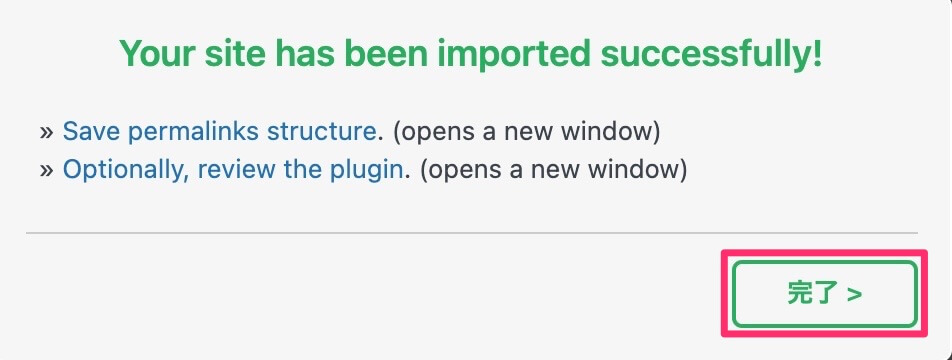
次に「完了」をクリックして「復元」の完了です。
いざ問題が起こったときは慌ててしまうので、「復元」の練習をしておくことをおすすめします(^^)
まとめ
バックアップはついつい悪れがちです。
こちらのプラグインを使うことで簡単にバックアップを取ることができるので、こまめにバックアップを取る癖をつけましょう!