iPhoneでミントサイトなどへ繋ぎ、「接続」ボタンをタップしても、「Install Metamask」と表示され、メタマスクに接続できなかったことはありませんか?
- ミントサイトのURLをコピー
- メタマスクのアプリを開く
- メタマスクのブラウザに切り替え
- コピーしたミントサイトのURLを貼り付け
と、このようにiPhoneでミントサイトからNFTを購入するときは、メタマスクのブラウザでサイトを開くのにかなりの手間が発生します。
今回の記事では、「iPhoneのブラウザからコピペせずメタマスクのブラウザへ切り替える方法」を簡単にご説明します。
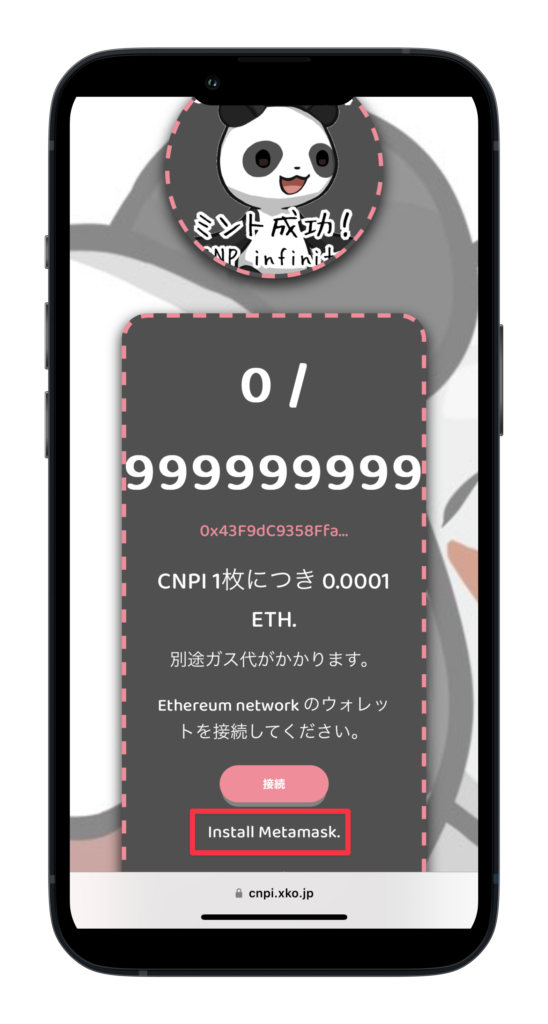
iPhoneのブラウザからコピペせずメタマスクのブラウザへ切り替える方法の手順
ショートカットをインストール
今回の「iPhoneのブラウザからコピペせずメタマスクのブラウザへ切り替える方法」は、iPhone標準アプリの「ショートカット」を使用します。
下記より「ショートカット」をインストールしてください。
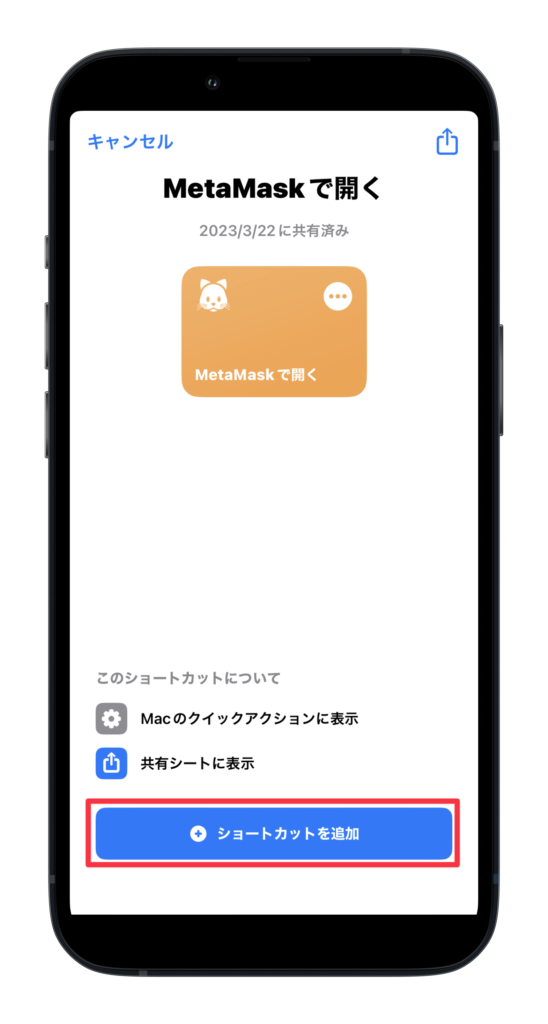
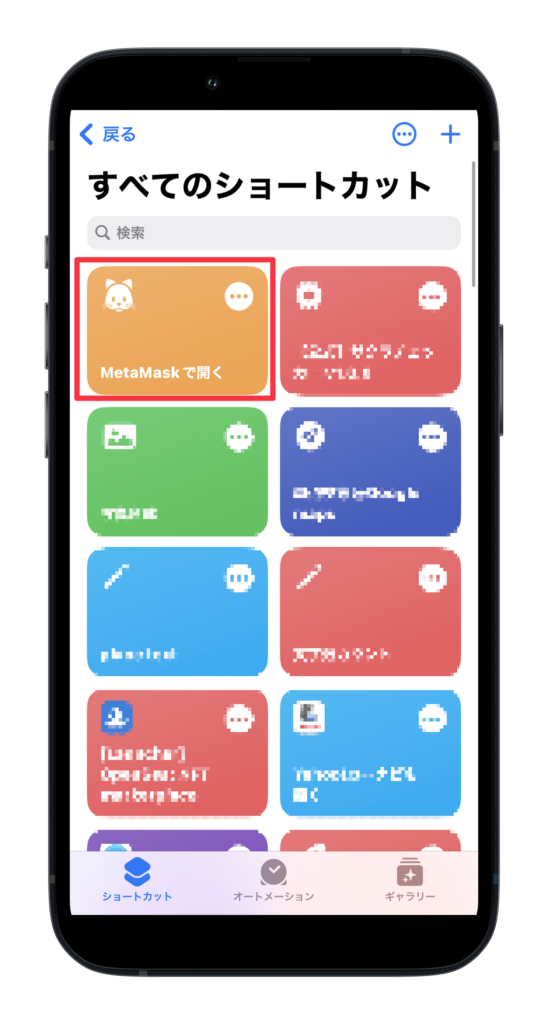
「ショートカットを追加」ボタンをクリックすると、ご自身のショートカットに「MetaMaskで開く」という「ショートカット」が生成されています。
これでショートカットのインストールは完了です。
ショートカットの名前とアイコンを変更
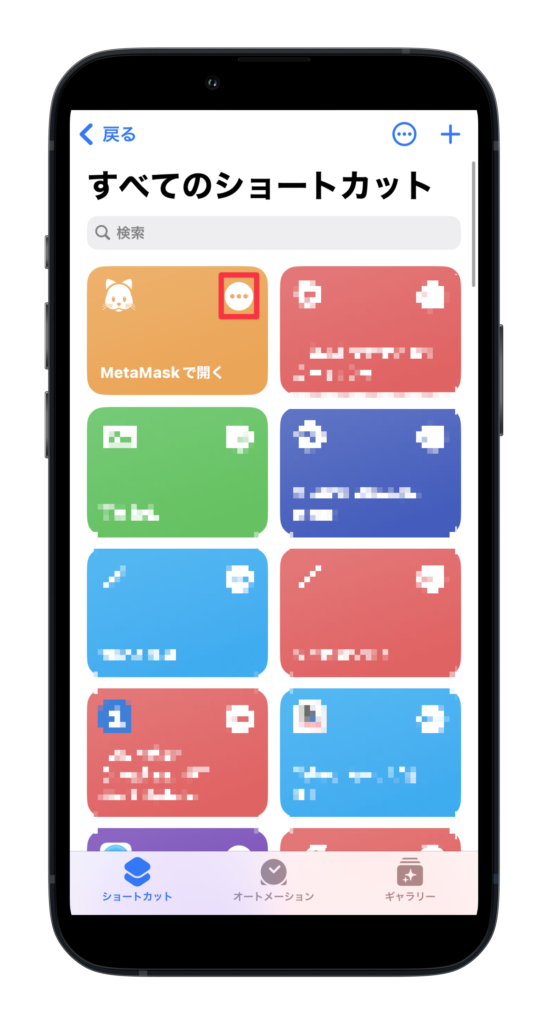
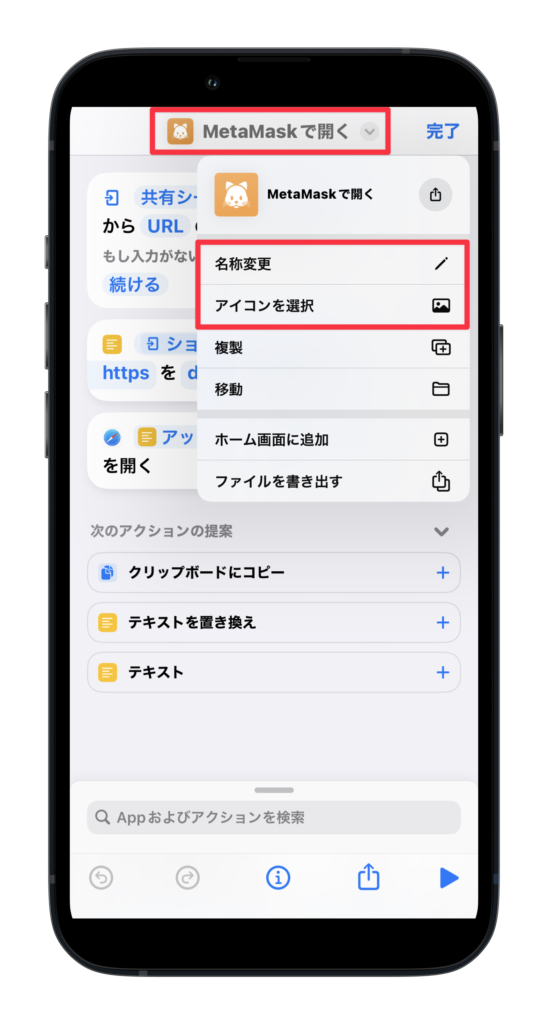
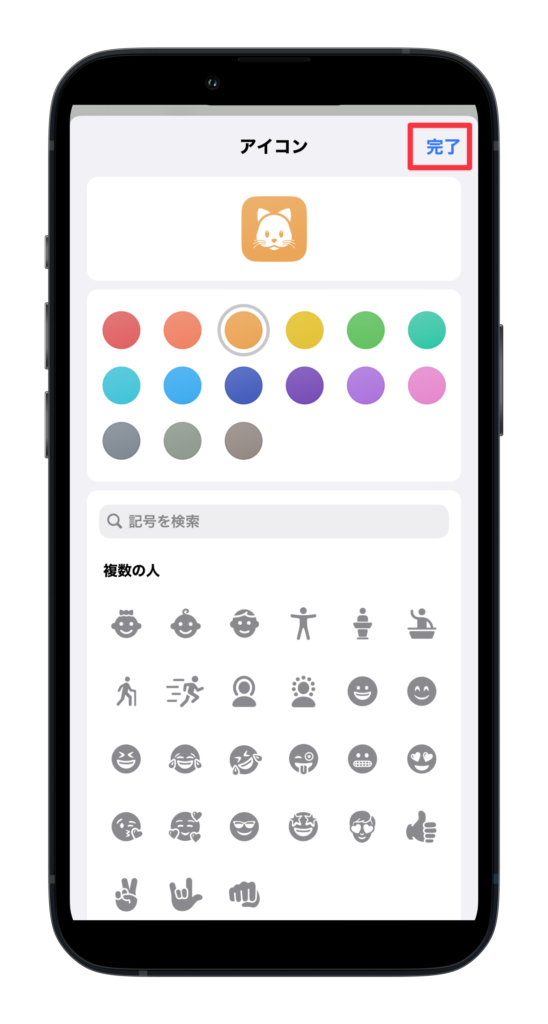
こちらは任意になりますが、「MetaMaskで開く」のショートカットの名前とアイコンを変更することができます。
「MetaMaskで開く」のショートカットにある「…」をタップし、上に表示されている「MetaMaskで開く」を展開すると
「名称変更」「アイコンを選択」から変更することが可能です。
ご自由に変更してみてください。
ショートカットの確認
インストールしたショートカットが機能するか確認を行います。
今回はLLACなどのエンジニアを担当しているけいすけさんが作成した練習サイトを使用します。
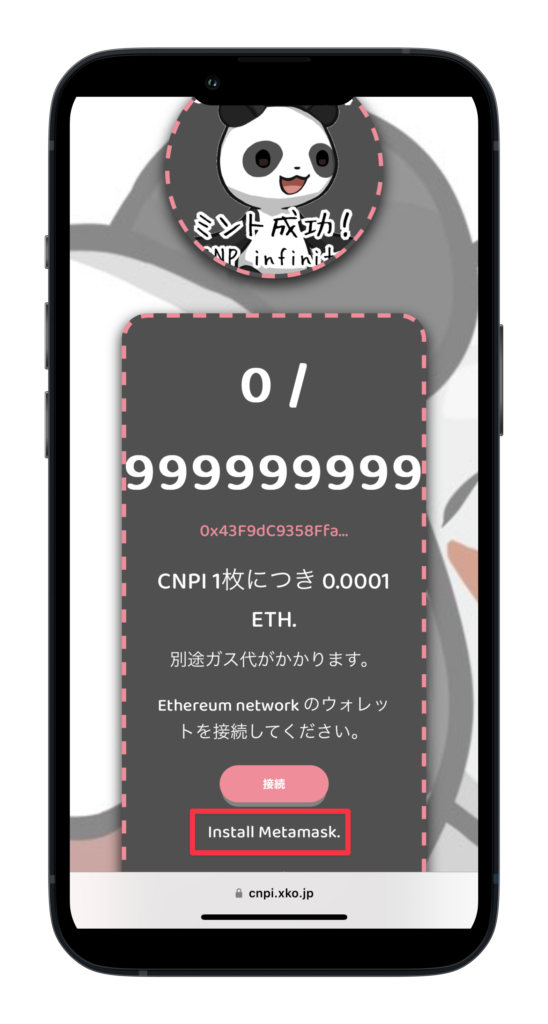
通常通り「接続」ボタンをタップしても、「Install Metamask」と表示され、接続できません。
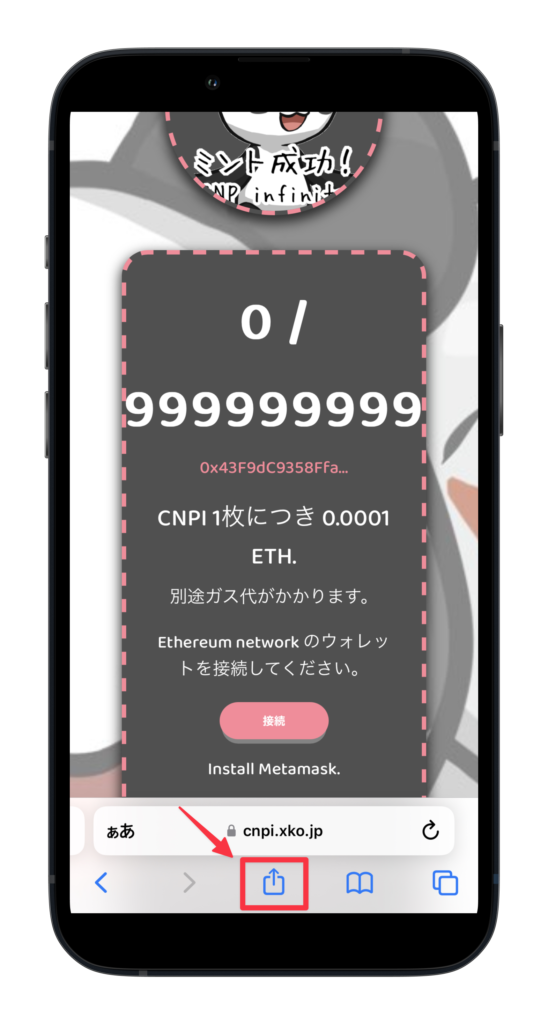

固定メニューバーの「共有」ボタンから、下にスクロールすると「MetaMaskで開く」が追加されているので選択
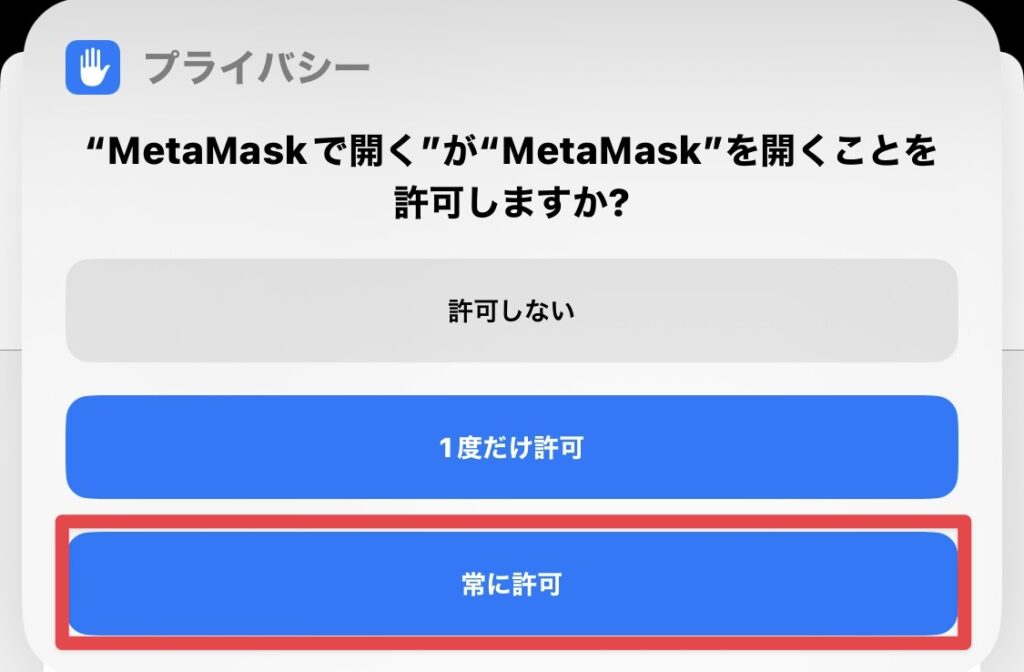
初回のみ許可の申請が表示されるので、「常に許可」を選択
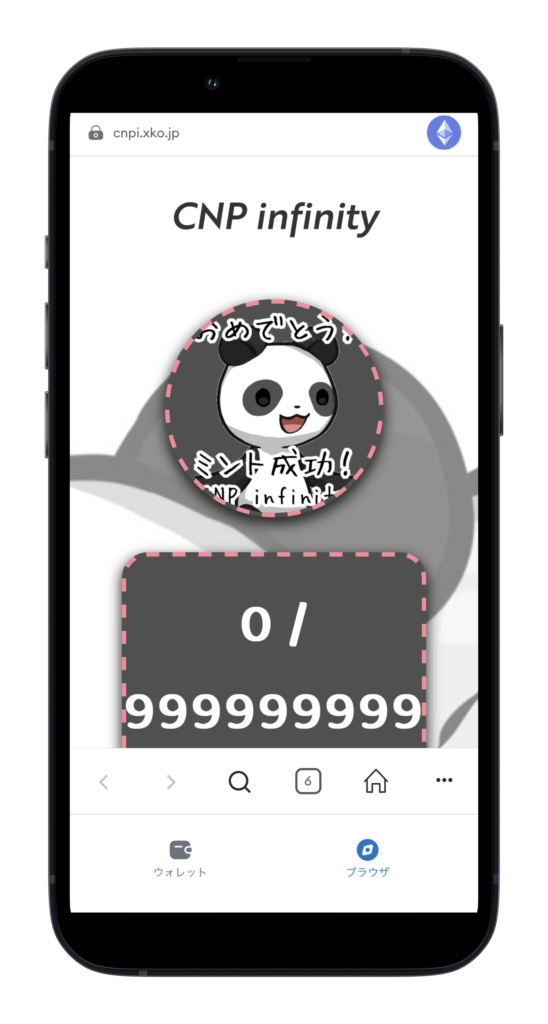
すると、ショートカットが起動し、メタマスクのブラウザで表示されます。
まとめ
以上で「iPhoneのブラウザからコピペせずメタマスクのブラウザへ切り替える方法」の解説を終わります。
このショートカットを使用すればコピペをする必要がなくなるため、かなりの時短になるかと思います。
iPhoneユーザーで「メタマスクのブラウザへコピペして開くのが面倒だな」と思っていた方は、ぜひ試してみてください。








