今回はタイトルにもあるWordPressテーマ「SWELL」の設定方法を解説していきます。
前回の記事

こちらでおすすめのテーマの紹介をしています。
その中でも今回は、このちーけんブログでも使っている「SWELL」の設定方法です。
SWELLの設定方法
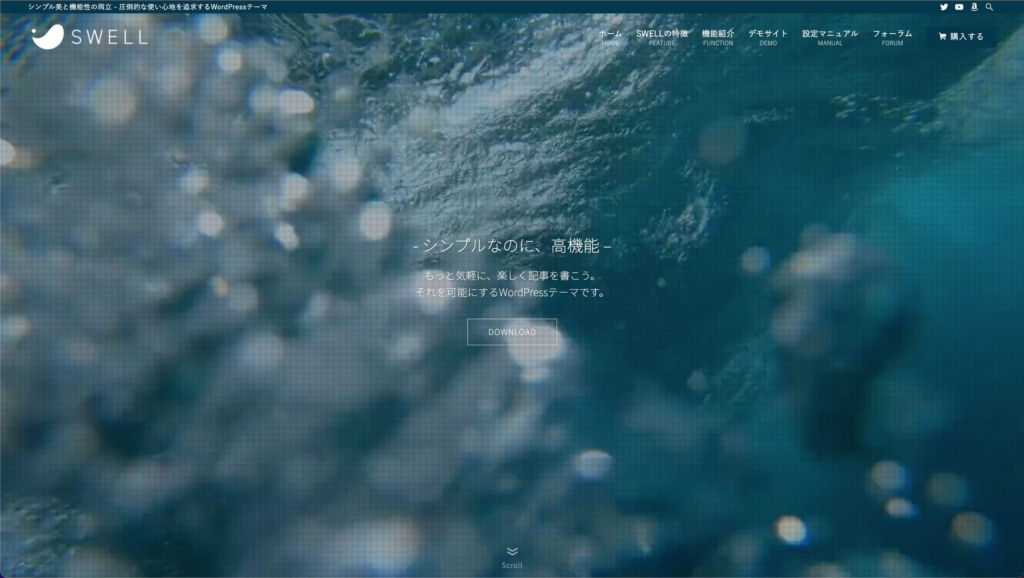
- SWELLを購入する
- SWELL会員サイトに登録する
- SWELLのテーマをダウンロード
- 親テーマと子テーマをインストール
それではSWELLの設定方法を画像を使いながら説明していきます。
SWELLを購入する
この記事では公式サイトでSWELLを購入して、有効化するまでを解説していきます。
まだWordPressをインストールされていない方は、下記の記事よりWordPressをインストールした上でこちらの記事を進めてください。


それではSWELLの設定方法を進めていきます。
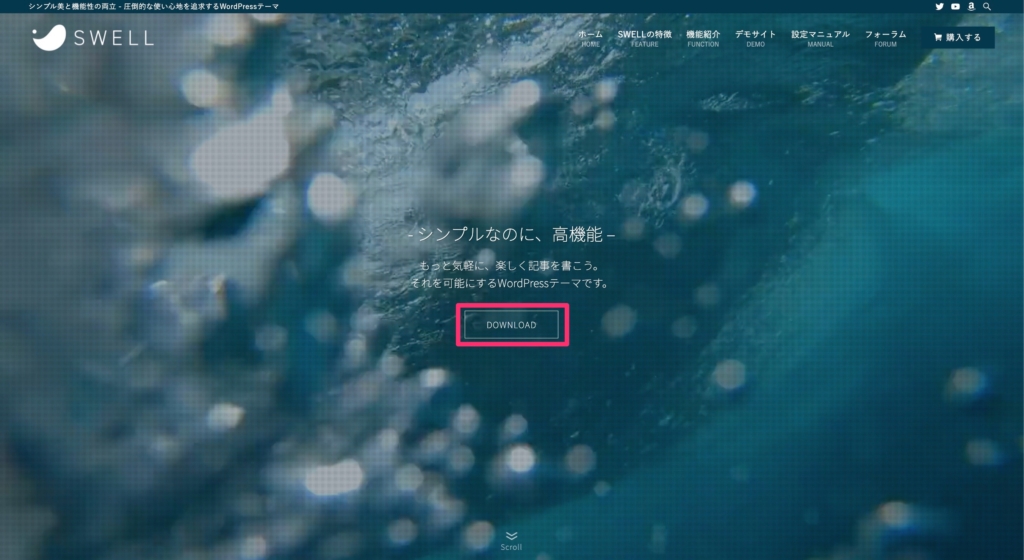
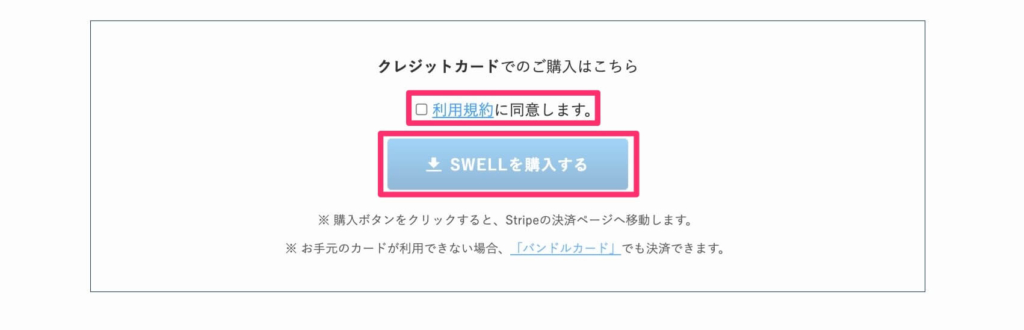
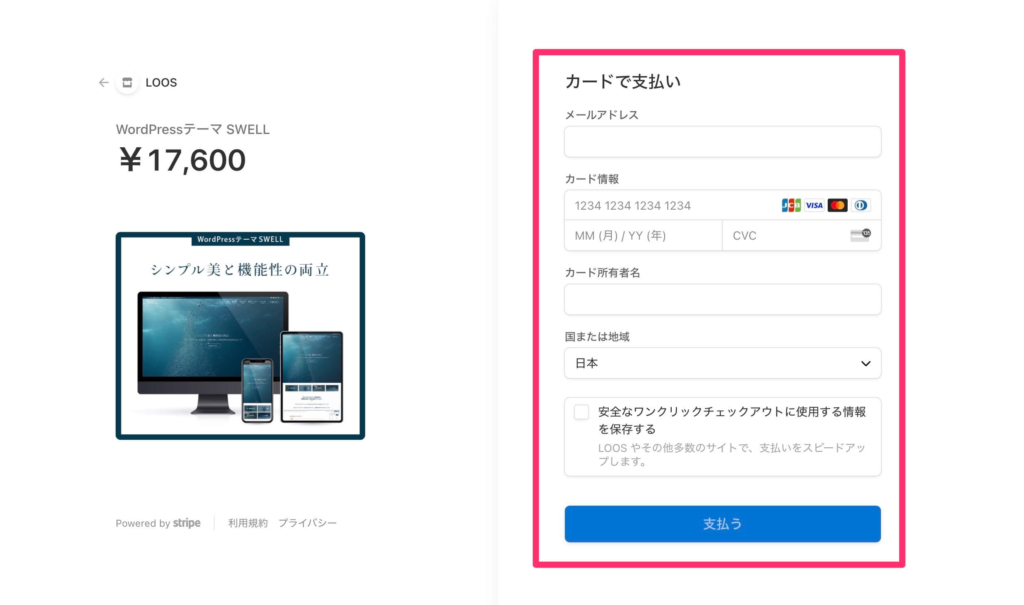
メール内にSWELLのダウンロードリンクがありますが、後でダウンロードするので大丈夫です。
メールの確認ができたら会員サイトの登録を進めましょう!
SWELL会員サイトに登録する
次は会員サイトの登録です。
SWELLにはSWELLERS’という会員専用サイトがあります。
会員サイトへ登録することで
- フォーラムへの投稿
- 各種テーマやデータのダウンロード
- 最新バージョンへアップデート
などができるようになるので登録は必須です。
それでは会員サイトへの登録を進めていきましょう。
ヘッダーにある「フォーラム」からSWELLERS’にアクセス
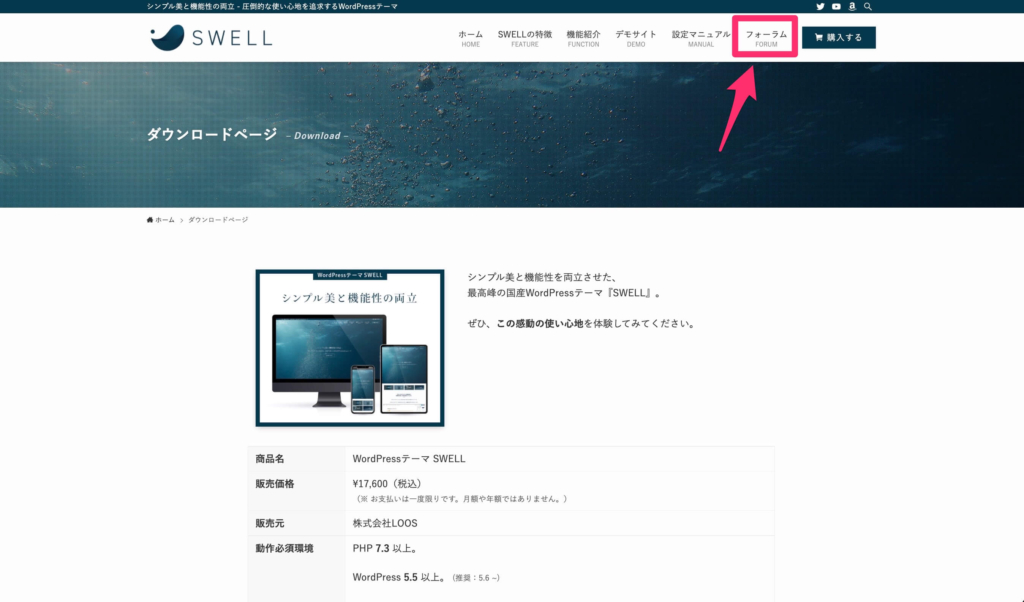
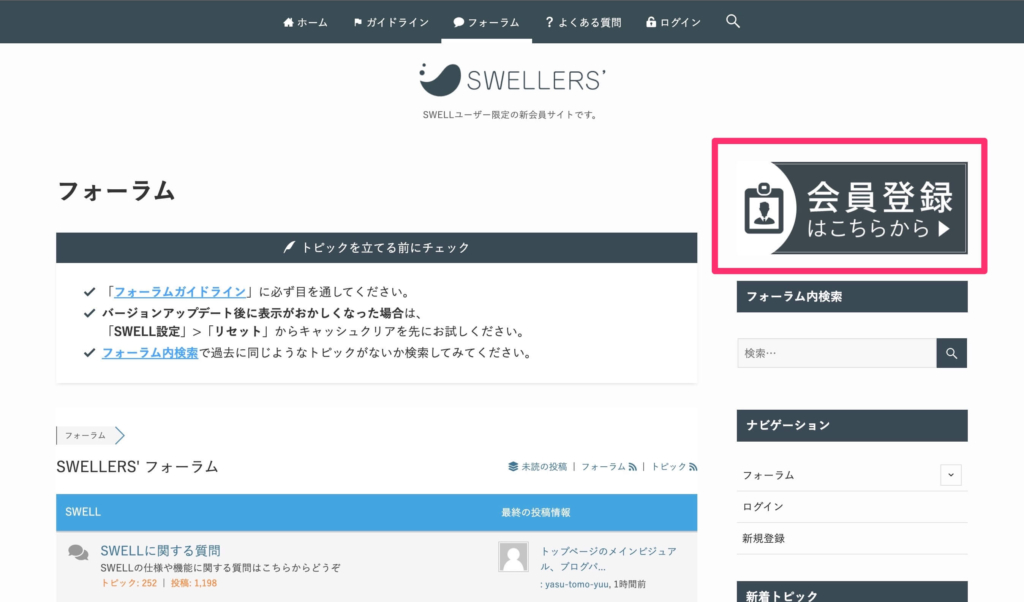
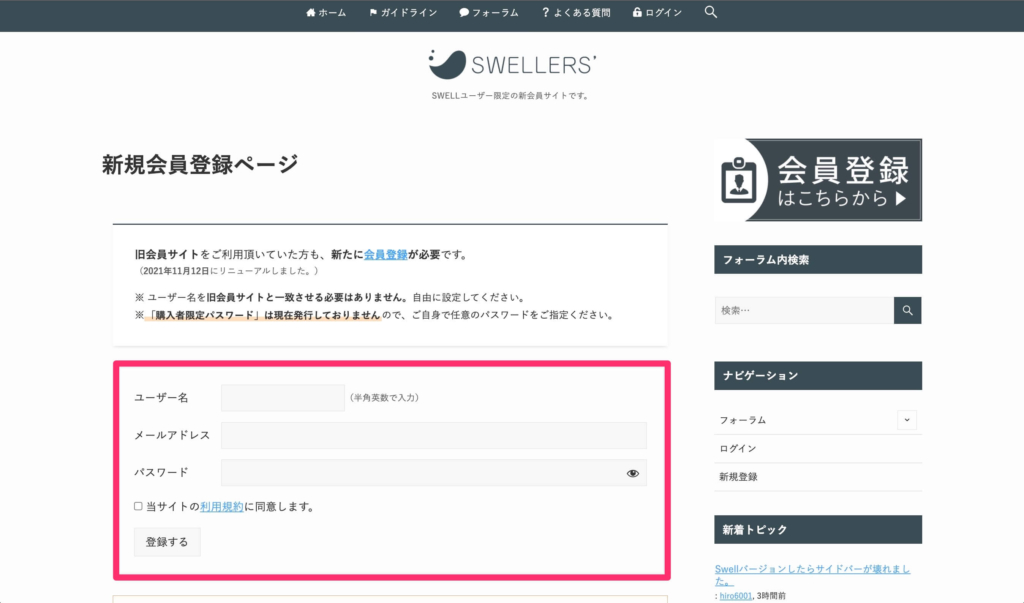
これで会員登録は完了です。
次はSWELLERS’からテーマをダウンロードしましょう!
SWELLのテーマをダウンロード
SWELLERS’より2つのテーマをダウンロードしていきます。
- SWELL本体最新版(親テーマ)
- 子テーマ
SWELLERS’のメニューバーにある「マイページ」をクリックし、下へスクロールすると「SWELL製品ダウンロード」があります。
上の2つ、「SWELL本体最新版」と「子テーマ」をダウンロードしてください。

続いてダウンロードしたSWELLの親テーマと子テーマをWordPressにインストールしていきます。
親テーマと子テーマをインストール
WordPressには親テーマと子テーマというものがあります。
詳細を知りたい方はWordPressのCodexに記載されています。
ザックリ説明すると、テーマエディターを使ってPHPやCSSの変更をしてカスタマイズする予定がある場合は、子テーマをインストールして有効化しましょう。
カスタマイザーの中でCSSを変更するぐらいなら親テーマだけでも問題ありません。
テーマエディターを使って変更する予定がなくても子テーマを使って問題ないため、今回は親テーマと子テーマを両方インストールして子テーマを有効化していきます。
それではテーマをWordPressにインストールしていきます。
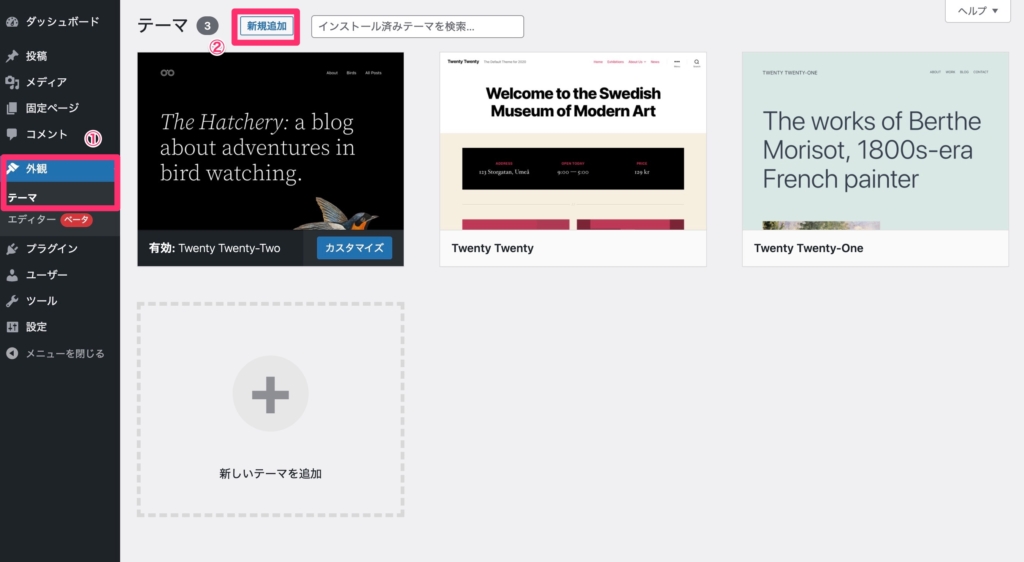
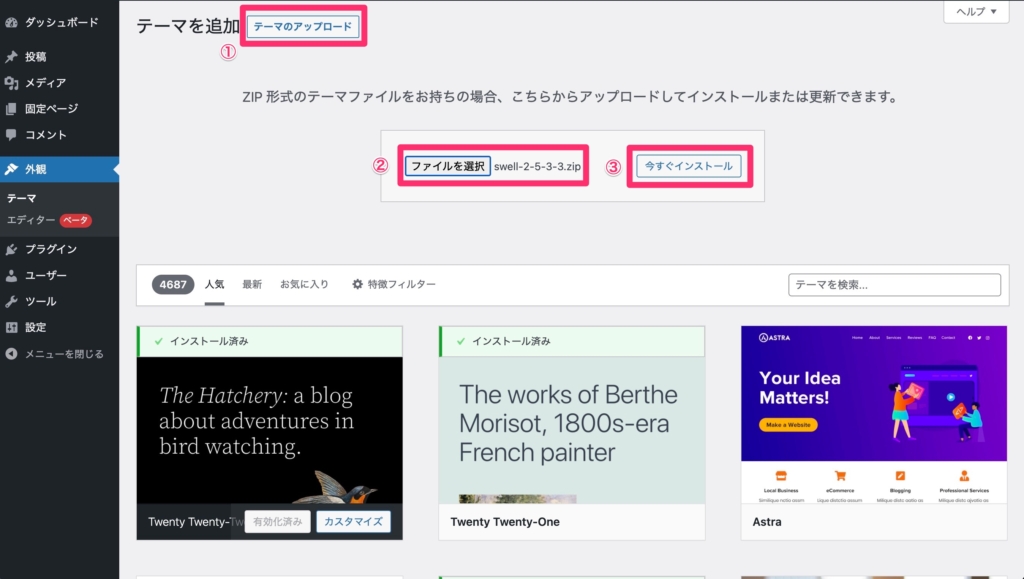
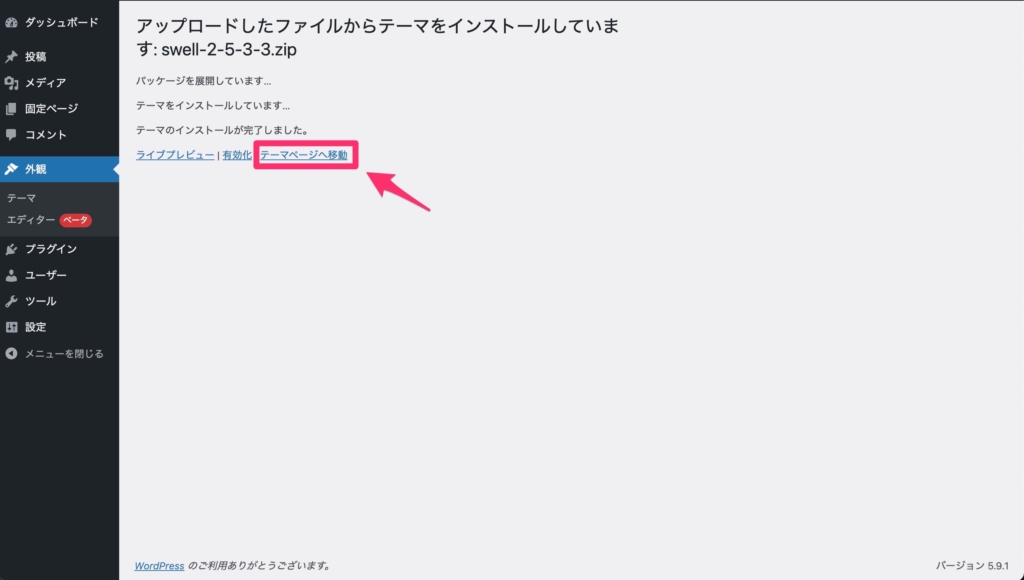
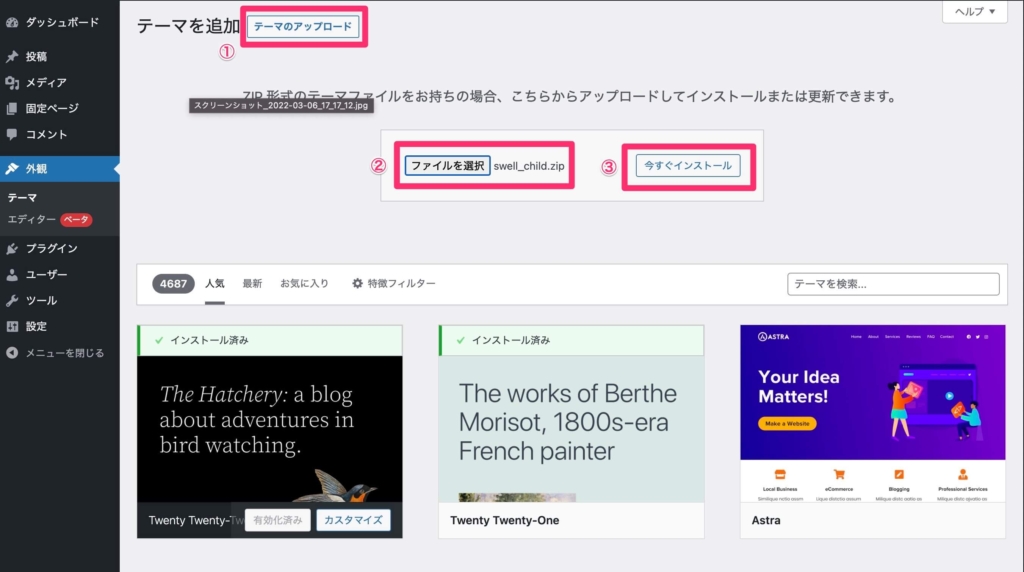
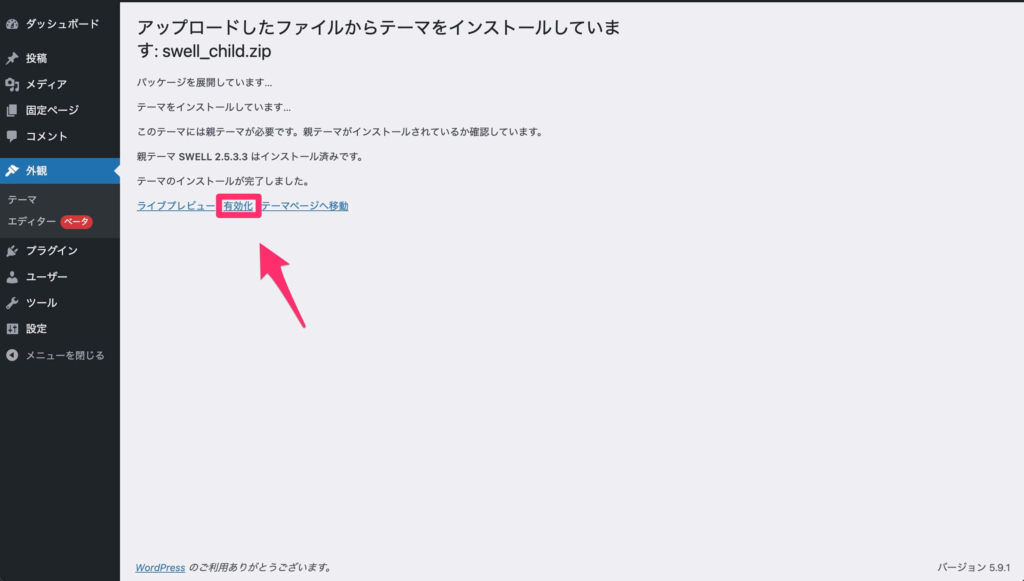
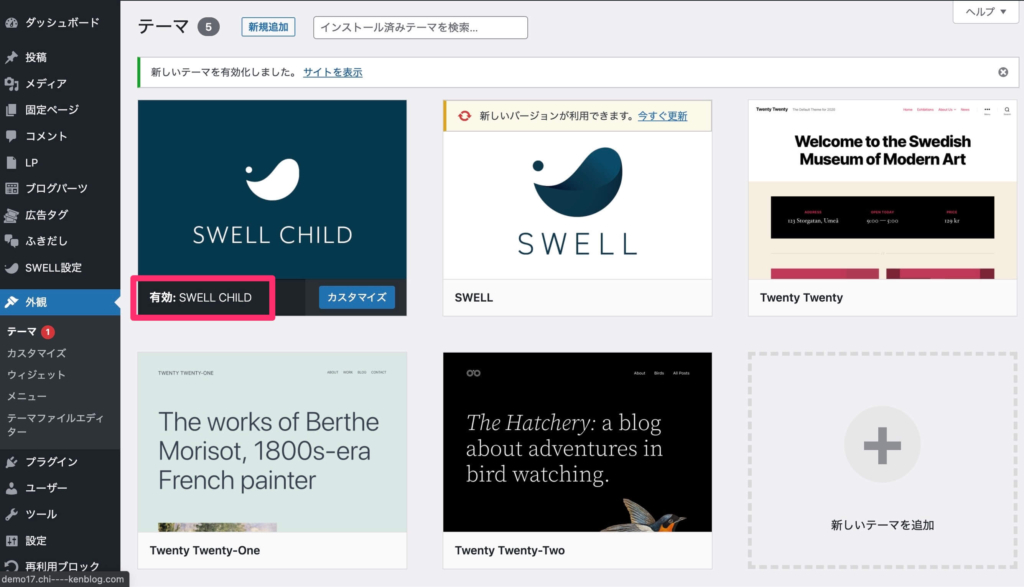
まとめ
これでSWELLを購入して、有効化するまでの解説は終わりです。
- SWELLを購入する
- SWELL会員サイトに登録する
- SWELLのテーマをダウンロード
- 親テーマと子テーマをインストール
テーマをインストールしてどのようになったのか確認してみましょう!
管理画面の上にある家のアイコンとサイト名が表示されているのでクリック
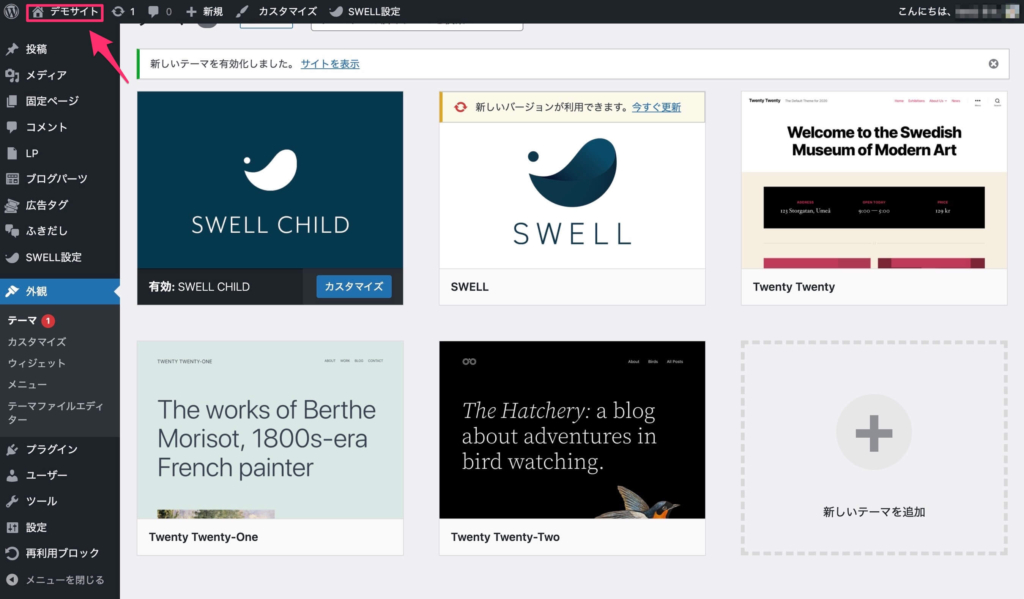
これで今のブログサイトの状態を確認できます。
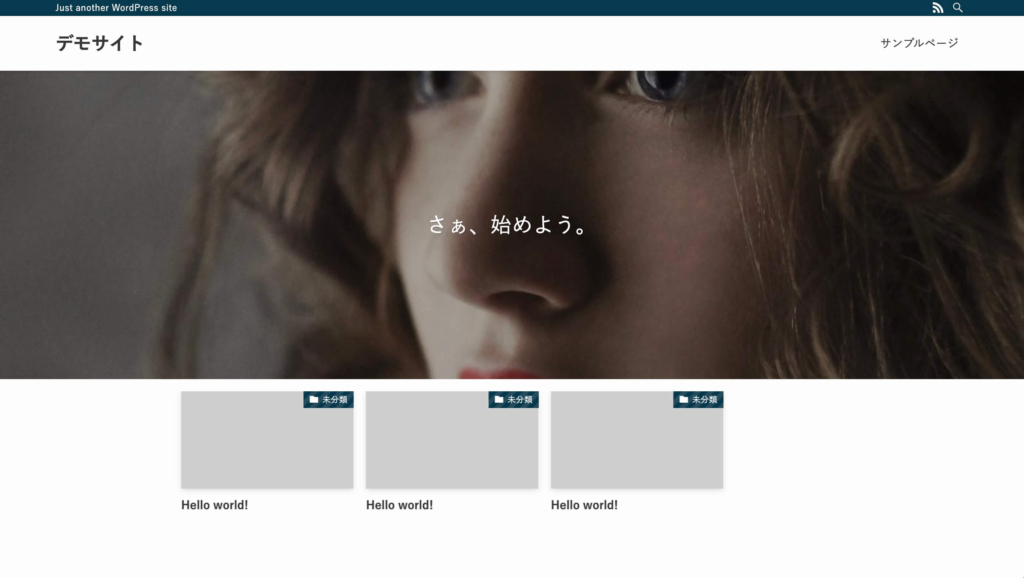
かなりいい感じのサイトになりましたね!
これでSWELLを導入することができました。
どんどん記事を書いていきましょう!
